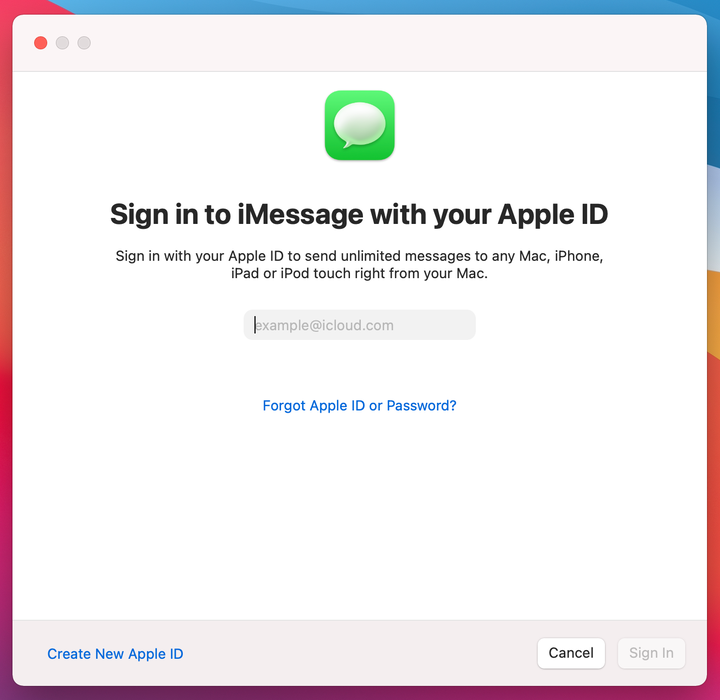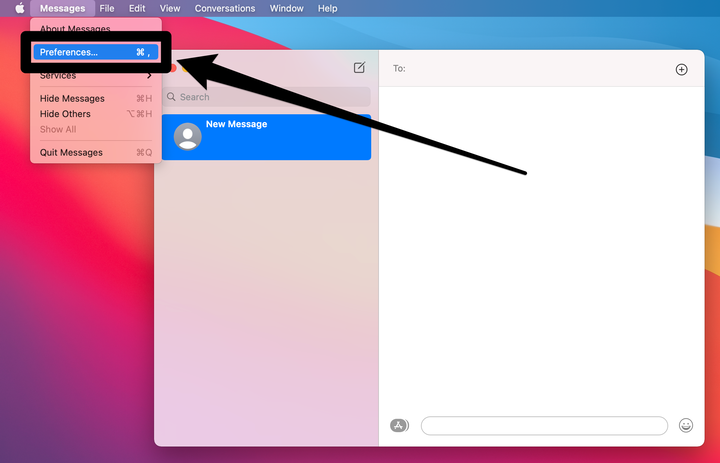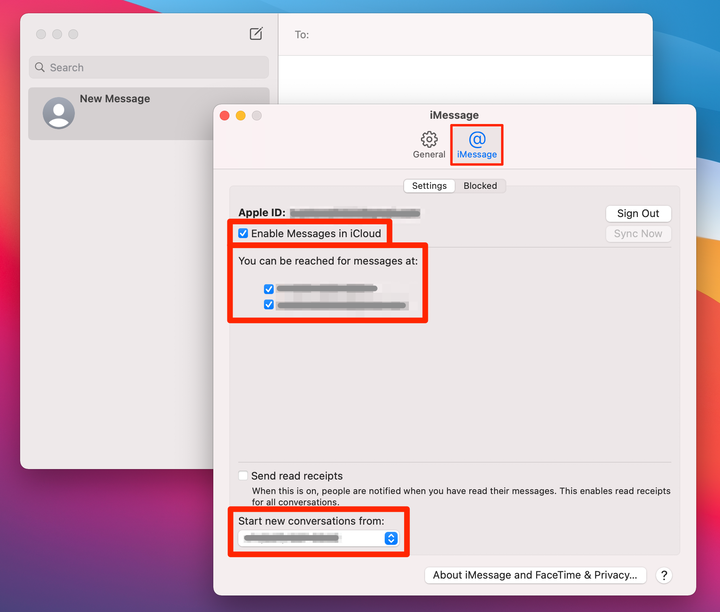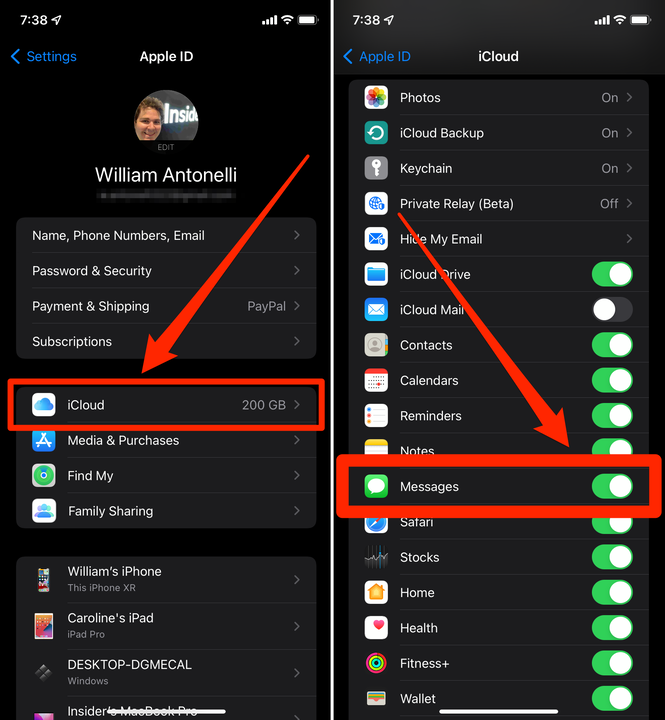Как использовать IMessage на вашем Mac
- Вы можете использовать iMessage на своем Mac, войдя в свою учетную запись Apple ID.
- После входа в систему вы можете отправлять и получать сообщения iMessages из приложения «Сообщения» на Mac.
- Любое iMessage, которое вы отправляете или получаете на своем Mac, также будет отображаться на вашем iPhone или iPad.
Apple потратила годы на то, чтобы вы могли отправлять и получать текстовые сообщения, где бы вы ни находились. Вы можете отправлять их со своего iPhone, iPad, Apple Watch и даже с Mac.
Каждый Mac поставляется с предустановленным приложением «Сообщения». Войдите в это приложение со своим Apple ID, и вы сможете отправлять сообщения iMessages так же быстро, как и на любом другом устройстве.
Вот как настроить iMessages на MacBook, iMac или Mac mini.
Как настроить iMessage на Mac
1. Откройте приложение «Сообщения», щелкнув его зелено-белый значок в Dock. Если его еще нет, вы можете найти его в папке «Приложения» или с помощью поиска.
2. Войдите в систему с тем же Apple ID, который вы используете на своем iPhone для отправки iMessages. В зависимости от настроек безопасности вашей учетной записи вам также может потребоваться ввести код двухфакторной аутентификации.
Войдите в свою учетную запись Apple ID.
Яблоко
3. После того, как вы вошли в систему, вы можете сразу же начать отправлять текстовые сообщения, если вы знаете номер телефона или адрес электронной почты человека, которому хотите отправить текстовое сообщение.
4 Если вы хотите просмотреть существующие разговоры и синхронизировать все свои текстовые сообщения между устройствами, нажмите «Сообщения» в строке меню в верхней части экрана, затем выберите «Настройки».
Перейдите в меню «Настройки».
Яблоко; Уильям Антонелли/Инсайдер
5. Перейдите на вкладку iMessage и установите флажок « Включить сообщения в iCloud ». Если эта опция не отображается, это означает, что вы уже включили ее где-то еще, так что все готово.
6. Под заголовком Вы можете получать сообщения по адресу: вы увидите все номера телефонов и адреса электронной почты, на которые люди могут отправлять вам текстовые сообщения. Отметьте, от каких из них вы хотите получать тексты на этом Mac.
7. Наконец, используйте раскрывающийся список «Начать новые разговоры с: », чтобы выбрать, с какого из этих номеров / адресов вы хотите отправлять текстовые сообщения вашего Mac.
Синхронизируйте приложение со своей учетной записью iCloud и настройте его.
Яблоко; Уильям Антонелли/Инсайдер
Перезапустите приложение «Сообщения», и все ваши существующие текстовые разговоры должны синхронизироваться с Mac. Если вы хотите, чтобы ваши контакты также синхронизировались, вам необходимо войти в свой Apple ID в приложении «Системные настройки».
После того, как вы настроите эту настройку, убедитесь, что синхронизация сообщений включена и на вашем iPhone или iPad.
1. Возьмите свой iPhone или iPad — в зависимости от того, какое устройство вы в основном используете для отправки текстов — и откройте приложение «Настройки».
2. Коснитесь своего имени в верхней части меню, чтобы открыть меню Apple ID, затем коснитесь iCloud.
3. В меню iCloud убедитесь, что Сообщения включены.
Включите «Сообщения» в своей учетной записи iCloud.