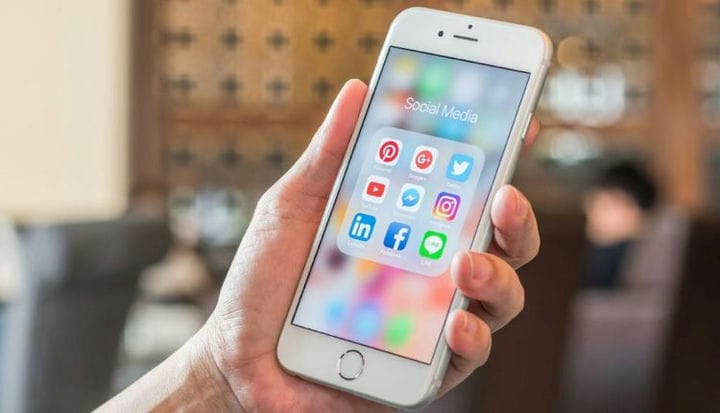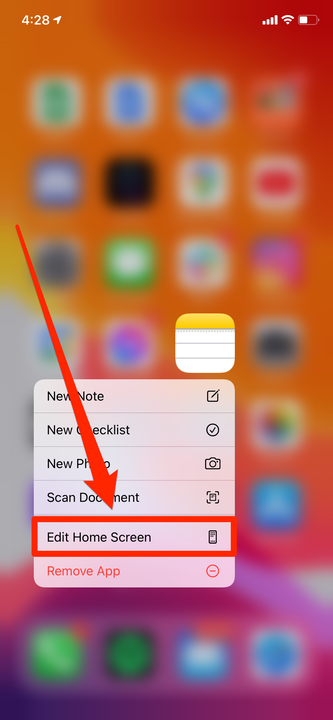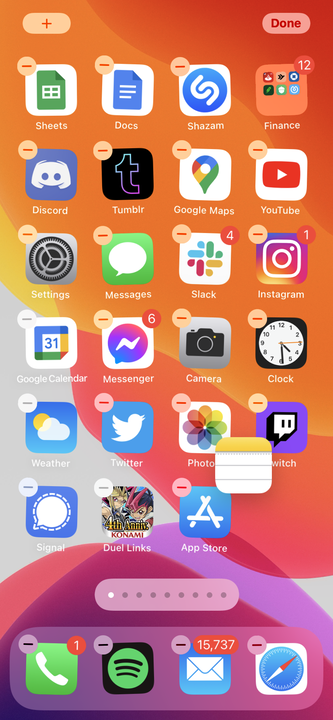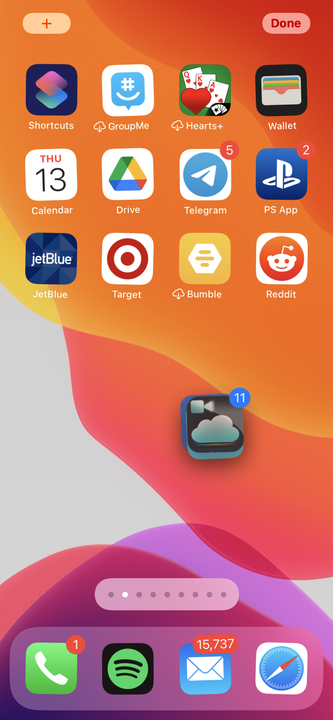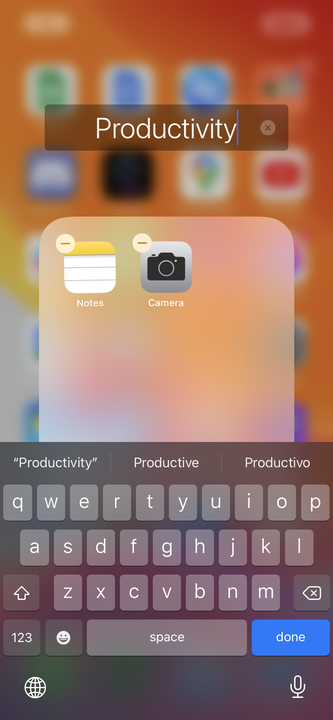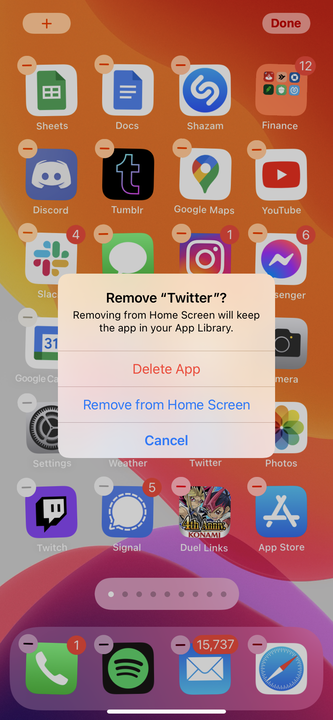Как организовать приложения и создать папки на вашем iPhone
- Вы можете упорядочивать приложения на своем iPhone, перемещая их, создавая папки и выполняя другие действия.
- Чтобы упорядочить приложения iPhone, удерживайте палец на значке приложения и выберите «Редактировать главный экран».
- Вы также можете нажать «Удалить с главного экрана», чтобы переместить приложения в библиотеку приложений, но сохранить их данные.
Вы проводите много времени со своим iPhone, поэтому вам стоит систематизировать свои приложения. Упорядочивание приложений позволяет быстрее открывать избранное, освобождать место для полезных виджетов и группировать приложения по категориям.
Какой бы ни была ваша стратегия организации, вот как перемещать и сортировать приложения на iPhone.
Как упорядочить приложения на вашем iPhone
Вы можете упорядочивать приложения iPhone тремя основными способами: перемещая приложения, создавая папки или удаляя их с главного экрана и сохраняя в библиотеке приложений.
Переместите свои приложения
Самый базовый навык организации, который вам понадобится, — это знать, как перемещать значки приложений.
1 Нажмите и удерживайте палец на значке приложения в течение нескольких секунд. Это называется «долгим нажатием», и примерно через три секунды вы должны увидеть меню.
2 В этом меню коснитесь «Редактировать главный экран». Теперь вы должны увидеть, как все приложения начинают покачиваться. У некоторых приложений в левом верхнем углу будут небольшие знаки минуса (которые можно нажать, чтобы удалить их с iPhone ).
Выберите опцию «Редактировать главный экран».
Уильям Антонелли/Инсайдер
3 Коснитесь и удерживайте пальцем приложение, которое хотите переместить, а затем перетащите его по экрану. Вы должны увидеть, как значок приложения перемещается под вашим пальцем, а другие приложения будут «обтекать» его при перетаскивании.
Если вы хотите переместить приложение на другую страницу, перетащите его к краю экрана. Вы перейдете на следующую страницу главного экрана.
Другие приложения на странице будут перемещаться, чтобы освободить место или заполнить пустые места.
Уильям Антонелли/Инсайдер
4 Когда вы найдете подходящее место для приложения, просто отпустите его. Он встанет на место и снова начнет трястись. Повторите это для любого количества приложений. Когда вы закончите, нажмите «Готово» в правом верхнем углу или нажмите кнопку «Домой».
Вы также можете перемещать несколько приложений одновременно, что отлично подходит для крупных организаций. Начните перемещать один значок приложения, а другим пальцем коснитесь других приложений вокруг него. Они начнут складываться под вашим пальцем, что позволит вам перемещать их все одновременно.
Вы можете нести сразу целую страницу приложений.
Уильям Антонелли/Инсайдер
Создайте папку для своих приложений
Удобный способ упорядочить коллекцию приложений на iPhone — рассортировать приложения по папкам. Вы можете создать любое количество папок и дать им уникальные имена, что упрощает экономию места и быстрый поиск похожих приложений.
1 Нажмите и удерживайте палец на значке приложения и выберите «Редактировать главный экран», чтобы вы могли перемещать их.
2 Найдите два приложения, которые вы хотите сохранить в папке. Перетащите одно приложение поверх другого — вокруг приложения внизу должна появиться рамка — и отпустите. Если у вас возникли проблемы с этим, обязательно перетащите приложение прямо по центру другого значка. Если вы приблизитесь к нему слишком далеко от центра, это приложение просто приземлится рядом с другим.
3 Перетащите все дополнительные приложения в новую папку.
4 Коснитесь папки. Если вы все еще находитесь в «режиме покачивания», вы можете переименовать папку. Коснитесь имени в верхней части экрана и введите его, чтобы изменить.
Когда вы создаете папку, ей автоматически присваивается имя в зависимости от того, какие приложения в ней находятся.
Уильям Антонелли/Инсайдер
5 Коснитесь любого места на экране, чтобы сохранить изменения в папке.
6 Когда закончите, нажмите кнопку «Домой» или коснитесь «Готово» в правом верхнем углу, в зависимости от используемой модели iPhone.
Если вы хотите удалить приложение из папки, просто войдите в «режим покачивания», откройте папку и перетащите приложение из папки. Как только вы вытащите все приложения из папки, она удалит себя.
Удалить приложения с главного экрана, но сохранить их данные
Если вы не хотите, чтобы приложение отображалось на главном экране, но все же хотите сохранить его на своем iPhone, вы можете переместить его в библиотеку приложений.
Библиотека приложений — это последняя страница вашего главного экрана, которая содержит папки с каждым из ваших приложений. Удаление приложения с главного экрана без его удаления по-прежнему позволит вам найти его в библиотеке приложений.
1 Коснитесь и удерживайте пальцем любое приложение, которое вы хотите убрать с главного экрана.
2 Выберите «Удалить приложение».
3 Когда вас спросят, хотите ли вы удалить приложение или удалить его, нажмите «Удалить с главного экрана».
Вы можете полностью удалить приложение или просто переместить его в библиотеку приложений.
Приложение исчезнет, но вы все равно сможете найти его в библиотеке приложений.