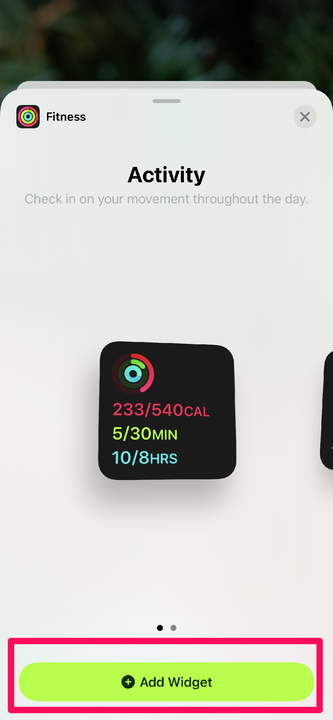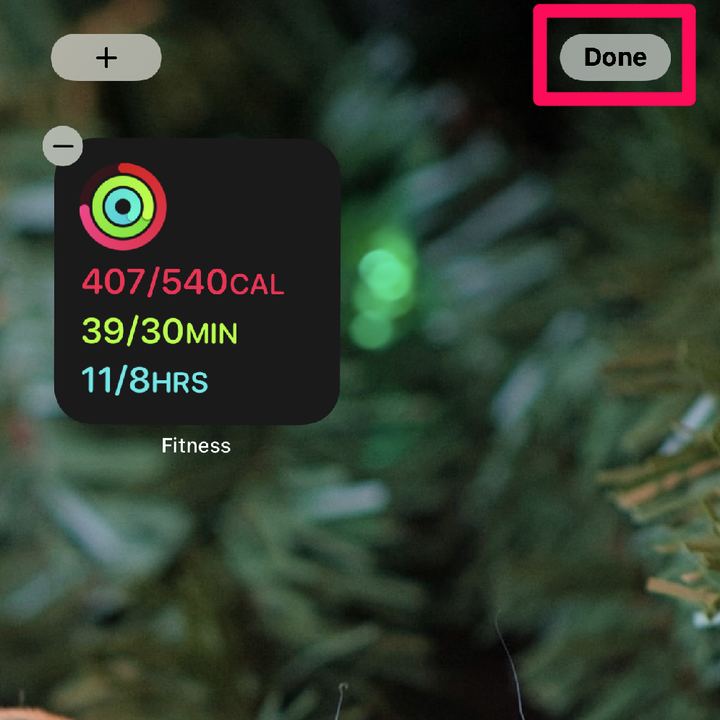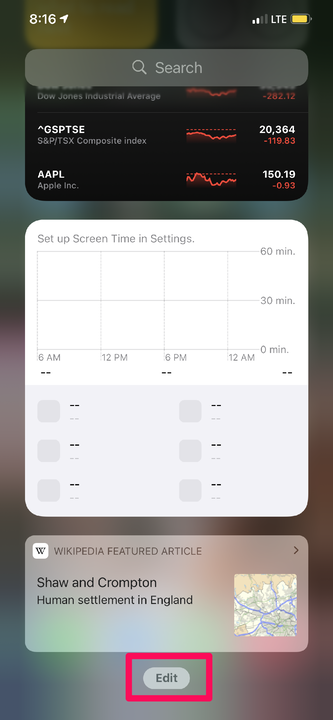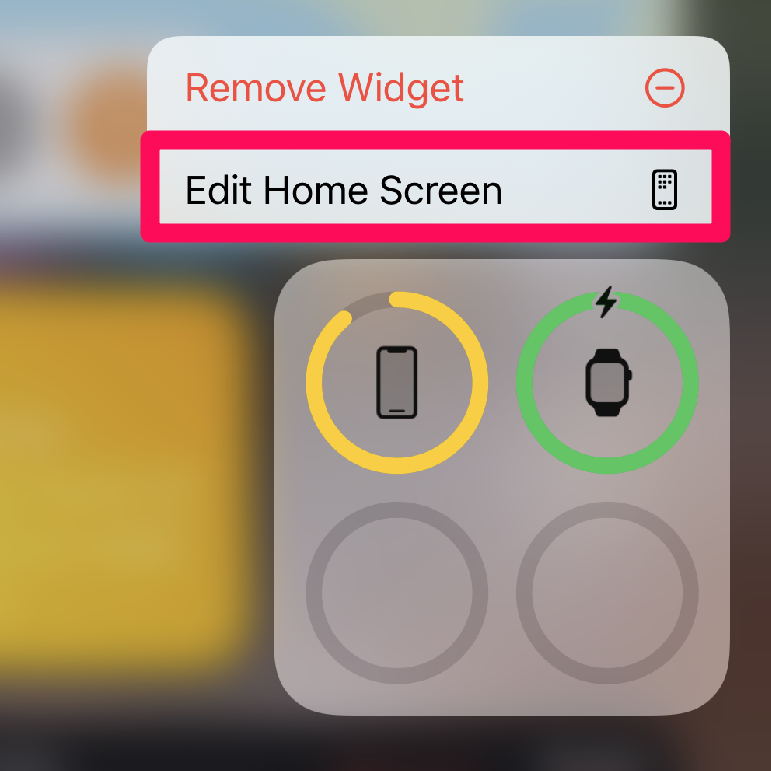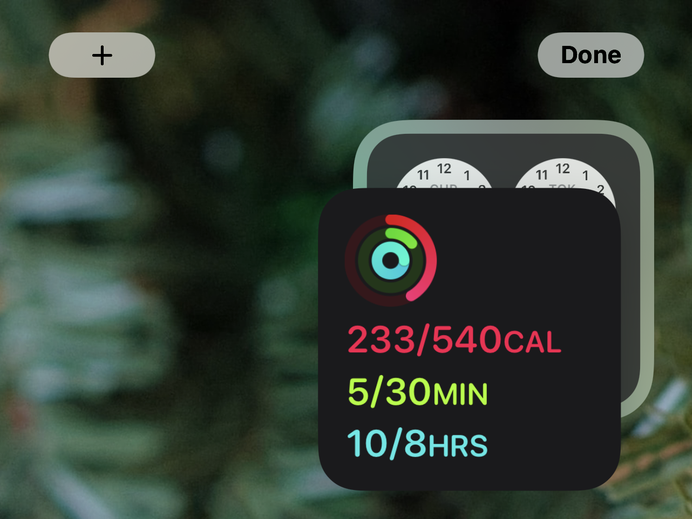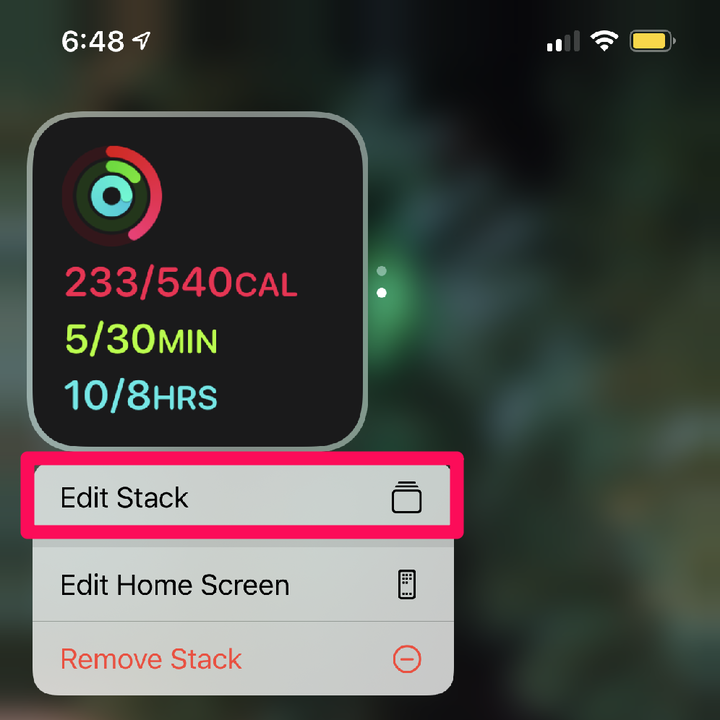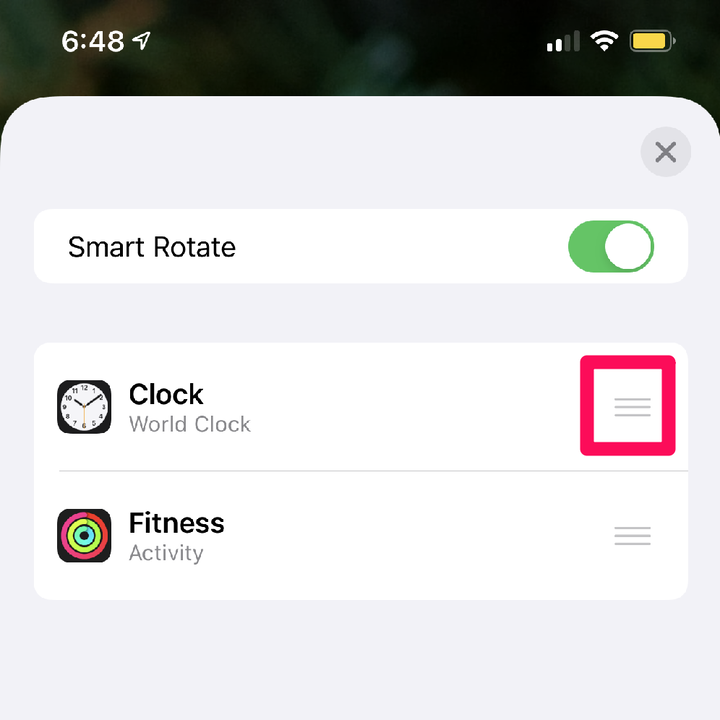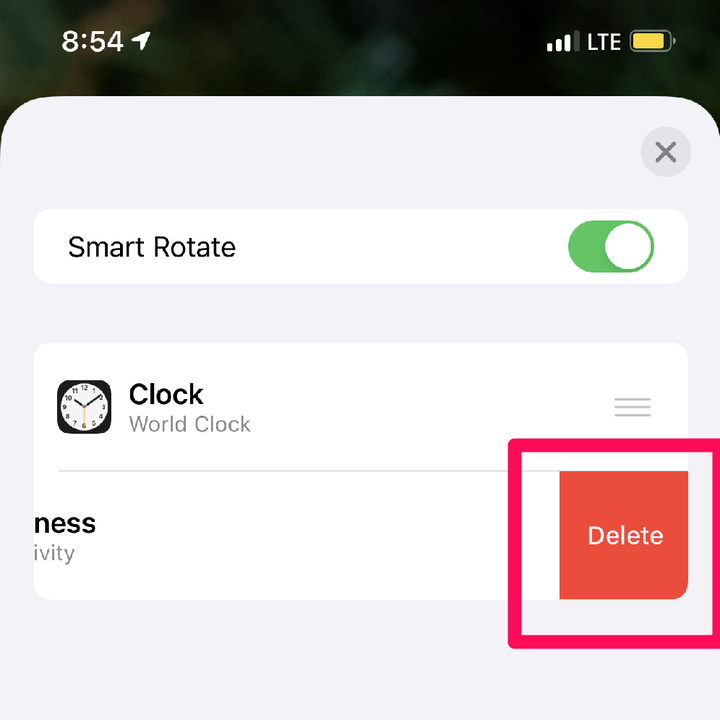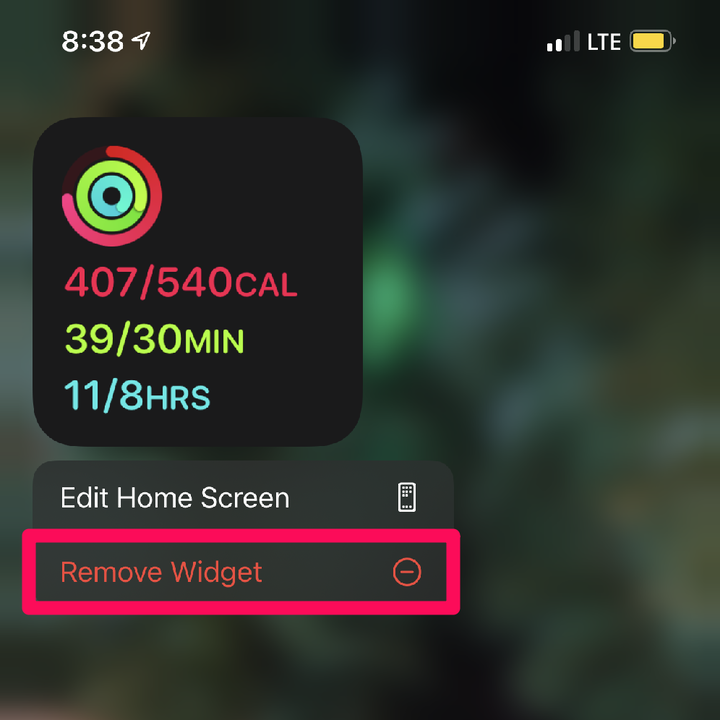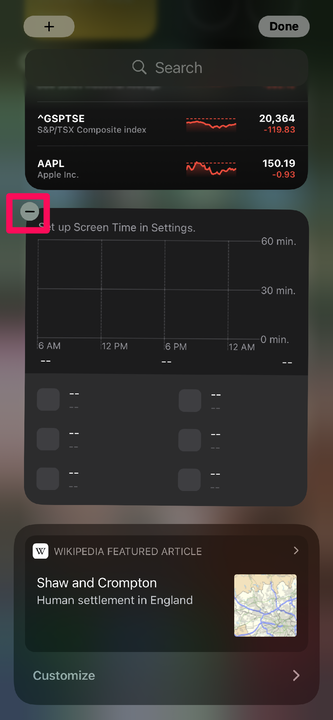Dodaj widżety na iPhonie: jak dostosować ekran główny
- Widżety na iPhonie pozwalają szybko sprawdzić ważne informacje z określonych aplikacji na pierwszy rzut oka.
- Dzięki inteligentnym stosom wiele widżetów zajmuje mniej miejsca, podobnie jak foldery aplikacji.
- Możesz dodawać, edytować, dostosowywać lub usuwać widżety i inteligentne stosy na swoim iPhonie.
W iOS 14 widżety iPhone'a rozszerzyły się poza granice widoku Dzisiaj i można je umieścić bezpośrednio na ekranie głównym.
Możesz organizować widżety za pomocą inteligentnych stosów, które są strukturami podobnymi do folderów dla widżetów w taki sam sposób, jak foldery dla aplikacji.
Poniżej opisano, jak dodawać, edytować i usuwać widżety oraz inteligentne stosy na iPhonie w celu dostosowania ekranu głównego.
Widżety można dodawać bezpośrednio do ekranu głównego lub w widoku dnia dzisiejszego.
Dodaj widżety do ekranu głównego:
1. Stuknij i przytrzymaj pusty obszar ekranu głównego, aż ikony będą się poruszać.
2. Stuknij znak plus w lewym górnym rogu ekranu telefonu. Otworzy się menu ze wszystkimi dostępnymi do dodania widżetami.
Możesz także nacisnąć i przytrzymać aplikację, a następnie dotknąć "Edytuj ekran główny", aby wyświetlić znak plus w lewym górnym rogu ekranu głównego.
Kyle'a Wilsona
3. Stuknij widżet, który chcesz dodać.
4. Przesuń palcem w lewo lub w prawo, aby wybrać preferowany rozmiar widżetu.
5. Stuknij Dodaj widżet.
Większość widżetów jest dostępna w wielu rozmiarach.
Kyle'a Wilsona
6. Stuknij Gotowe.
Podobnie jak w przypadku aplikacji, możesz przeciągać i upuszczać widżety, aby zmienić ich kolejność na ekranie głównym.
Kyle'a Wilsona
Dodaj widżety do widoku dnia dzisiejszego:
1. Przesuń palcem w lewo z ekranu głównego, aby uzyskać dostęp do widoku dnia dzisiejszego.
2. Przewiń w dół, kliknij Edytuj.
Przycisk „Edytuj" znajduje się na dole ekranu Widok dzisiaj.
Kyle'a Wilsona
3. Kliknij przycisk plusa w lewym górnym rogu ekranu.
4. Stuknij widżet, który chcesz dodać.
5. Przesuń palcem w lewo lub w prawo, aby wybrać preferowany rozmiar widżetu.
6. Stuknij Dodaj widżet.
7. Stuknij Gotowe.
1. Stuknij i przytrzymaj widżet, aż pojawi się menu opcji.
2. Wybierz Edytuj widżet. Jeśli widżet nie ma przycisku Edytuj widżet, wybierz Edytuj ekran główny.
Tylko niektóre widżety można edytować, ale wszystkie widżety można zmienić, usunąć lub dodać do inteligentnego stosu.
Kyle'a Wilsona
3. Jeśli wybrano Edit Widget, będziesz mieć teraz możliwość edycji. Jeśli Edytuj ekran główny był jedyną dostępną opcją, jedynymi opcjami są przeniesienie widżetu, usunięcie go lub dodanie go do inteligentnego stosu.
Użyj inteligentnych stosów
Smart Stacks to rodzaj widżetu dodany do iOS w wersji 14. Składają się z wielu różnych widżetów, które można przeglądać ręcznie lub automatycznie przez iPhone'a w zależności od pory dnia i Twojego zachowania.
Aby utworzyć inteligentny stos, przeciągnij istniejące widżety jeden na drugi w taki sam sposób, jak tworzysz foldery aplikacji.
Widżety muszą mieć ten sam rozmiar, aby znajdowały się w tym samym stosie.
Kyle'a Wilsona
Zmień kolejność stosu:
1. Stuknij i przytrzymaj widżet, aż pojawi się menu opcji.
2. Stuknij Edytuj stos.
Pamiętaj, że nie możesz uzyskać dostępu do menu edycji Smart Stack, jeśli ekran główny jest w trybie edycji.
Kyle'a Wilsona
3. Dotknij i przytrzymaj trzy poziome paski po prawej stronie widżetu, którego kolejność chcesz zmienić.
Ikona z trzema poziomymi paskami umożliwia przeciąganie i upuszczanie kafelków w celu zmiany kolejności stosu.
Kyle'a Wilsona
4. Przeciągnij widżety, aż znajdą się w żądanej kolejności.
5. Stuknij przycisk X w prawym górnym rogu, aby zamknąć menu po zakończeniu.
Usuń elementy ze stosu:
1. Stuknij i przytrzymaj widżet, aż pojawi się menu opcji.
2. Stuknij Edytuj stos.
3. Przeciągnij go w lewo przez element stosu i stuknij Usuń.
Jeśli nie chcesz usuwać całego stosu, możesz po prostu usunąć określone widżety.
Kyle'a Wilsona
4. Stuknij przycisk X w prawym górnym rogu, aby zamknąć menu po zakończeniu.
Usuń widżety na ekranie głównym:
1. Stuknij i przytrzymaj istniejący widżet, aż pojawi się menu kontekstowe.
2. Naciśnij Usuń widżet.
Możesz także usunąć widżety, gdy ekran główny jest w trybie edycji, dotykając znaku minus w lewym górnym rogu widżetu.
Kyle'a Wilsona
Usuń widżety w widoku Dzisiaj:
1. Przesuń palcem w lewo z ekranu głównego, aby uzyskać dostęp do widoku dnia dzisiejszego.
2. Przewiń w dół, kliknij Edytuj.
3. Stuknij symbol minusa (—) w lewym górnym rogu widżetu, który chcesz usunąć.
Usunięte widżety można zawsze dodać ponownie z biblioteki widżetów.