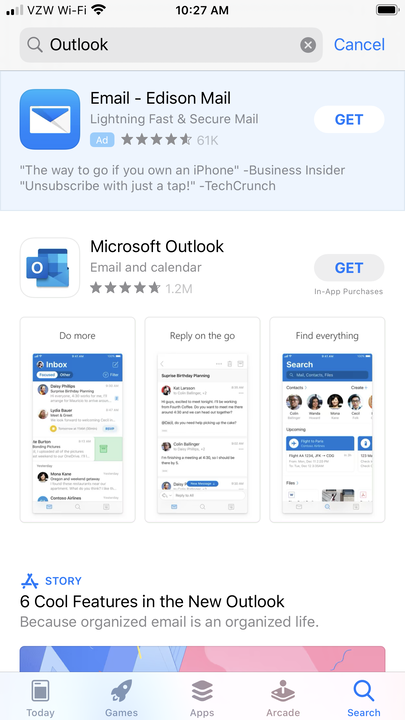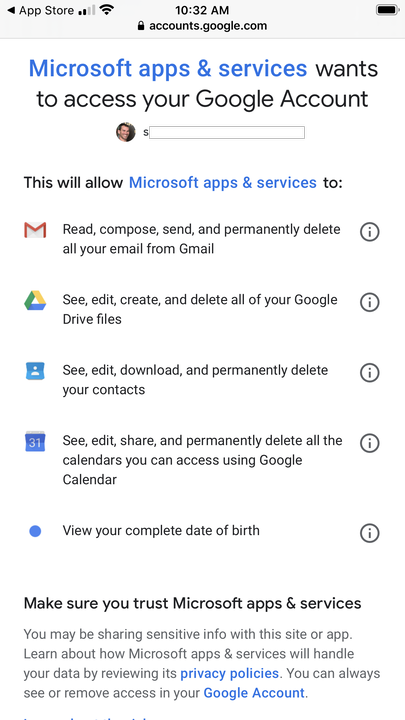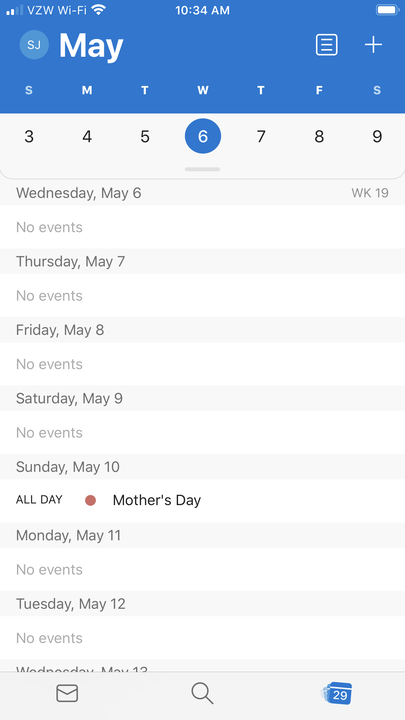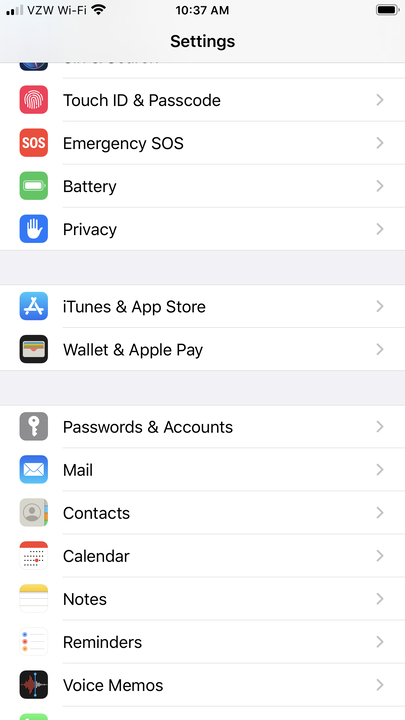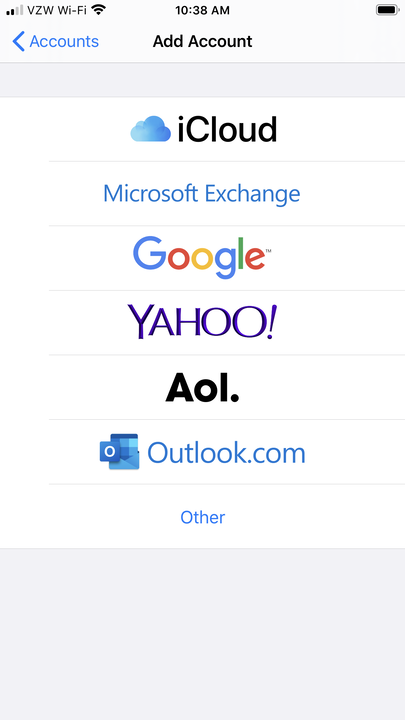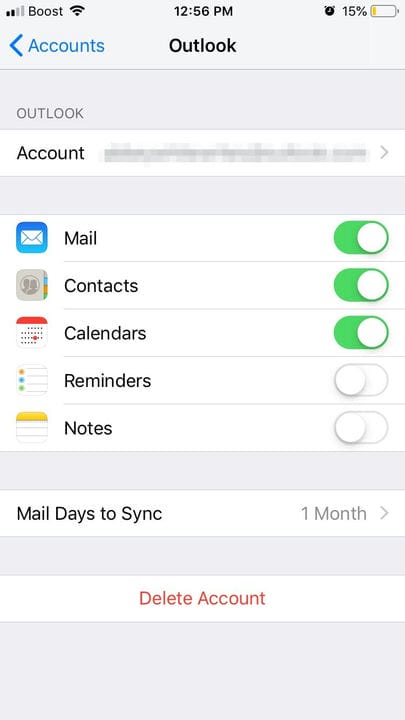Como adicionar um calendário do Outlook a um iPhone de 2 maneiras
- Você pode adicionar um calendário do Outlook ao seu iPhone adicionando sua conta do Outlook.com por meio do menu “Senhas e contas" no seu aplicativo Configurações.
- Outra maneira de adicionar e acessar seu calendário do Outlook em seu iPhone é baixando o aplicativo iOS do cliente de email.
- Depois que o calendário do Outlook for sincronizado com o iPhone, os eventos adicionados em um computador serão preenchidos rapidamente no telefone.
A compatibilidade e a concorrência há muito dificultam a sincronização de um calendário do Microsoft Outlook com um sistema operacional como o iOS da Apple. Isso forçou os usuários de ambos a adiar o uso de um calendário ou até mesmo fazer malabarismos entre dois horários concorrentes com compromissos diferentes.
Mas nos últimos anos, as empresas desenvolveram soluções alternativas e até recursos dedicados exclusivamente a conectar software e aplicativos de marcas concorrentes. Isso é verdade para o Outlook, que permite que você conecte seu calendário da Microsoft ao seu Apple iPhone, garantindo que todos os seus eventos, chamadas e reuniões não sejam esquecidos, esteja você em casa ou em trânsito.
Veja como você pode garantir que tenha acesso ao seu calendário do Outlook no seu iPhone.
Como visualizar seu calendário do Outlook por meio do aplicativo cliente para iPhone
1. Baixe o aplicativo Microsoft Outlook em seu iPhone.
Instale o aplicativo gratuito do Microsoft Outlook.
2. Abra o aplicativo e digite o endereço de e-mail e a senha que você usa para o Outlook.
3. Clique em “Permitir” na próxima tela que explica o que o aplicativo poderá acessar.
Você já deve ter uma conta do Outlook para usar o aplicativo iOS.
4. Ao abrir o aplicativo Outlook em seu iPhone, agora você terá acesso ao seu e-mail e calendário do Outlook.
Toque no ícone numérico no canto inferior direito do aplicativo Outlook para visualizar o calendário.
Como sincronizar seu calendário do Microsoft Outlook através das configurações do seu iPhone
1. Abra o aplicativo Configurações do iPhone.
2. Role para baixo e toque em “Senhas e Contas”.
Você também pode digitar “Senhas e contas” na barra de pesquisa Configurações e selecioná-lo nos resultados.
3. Selecione “Adicionar conta”.
Quando você adiciona novas contas de e-mail, os iPhones oferecem as opções mais populares primeiro.
4. Escolha “Outlook.com”.
5. Digite seu nome de usuário e senha do Outlook.
6. Ative a opção de sincronizar seus calendários.
Uma vez ativado, a alternância para seus calendários, contatos, e-mail e muito mais ficará verde.
7. Escolha “Salvar” no canto superior direito.