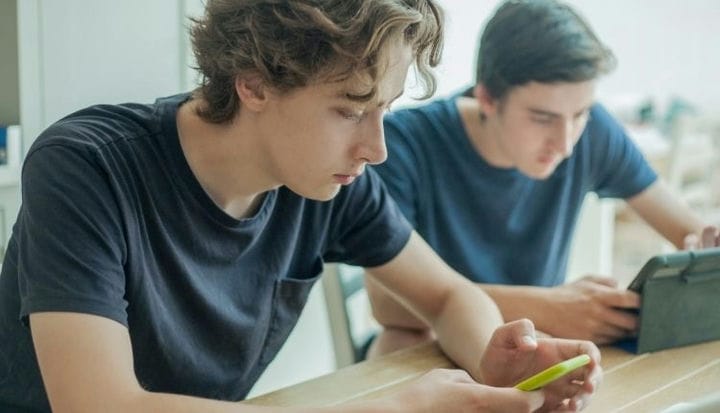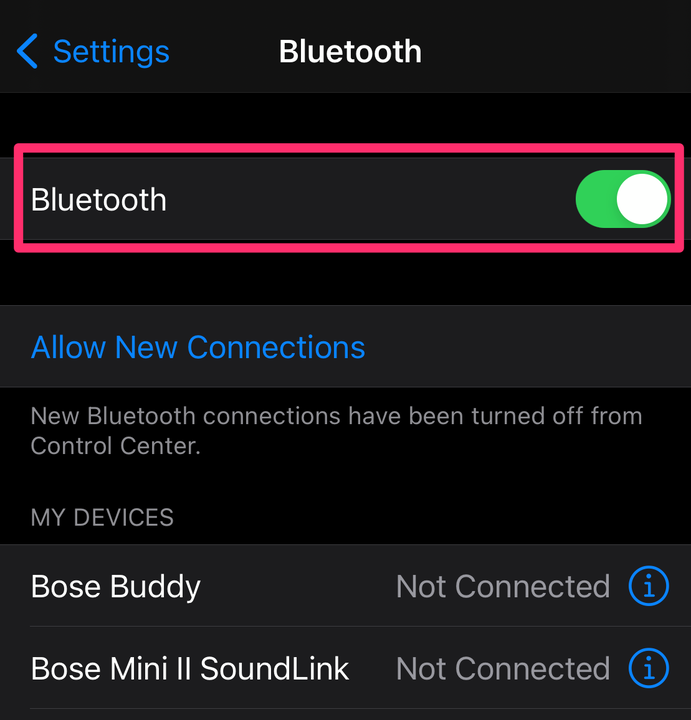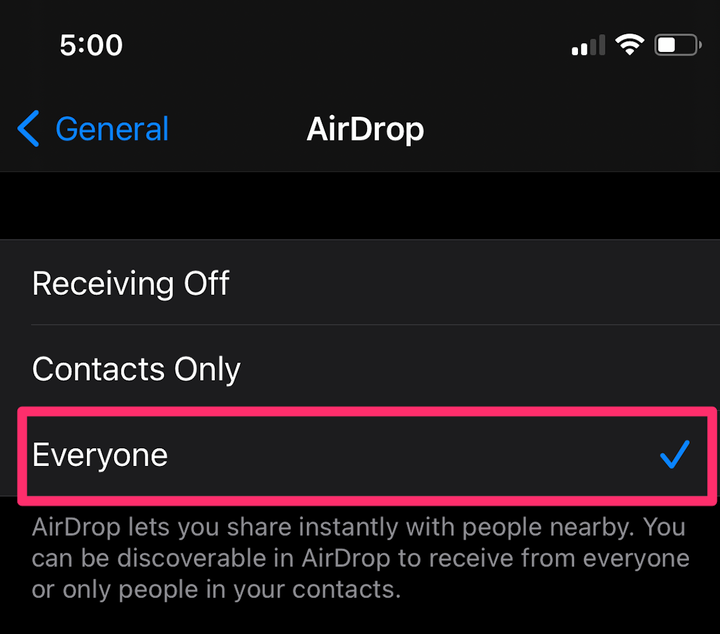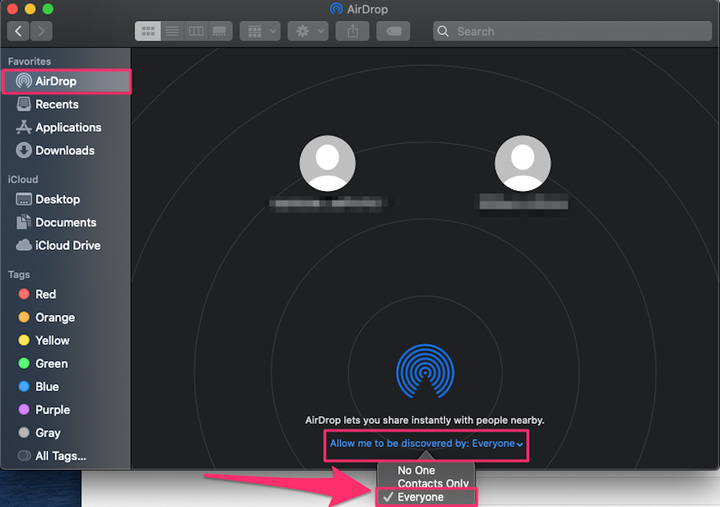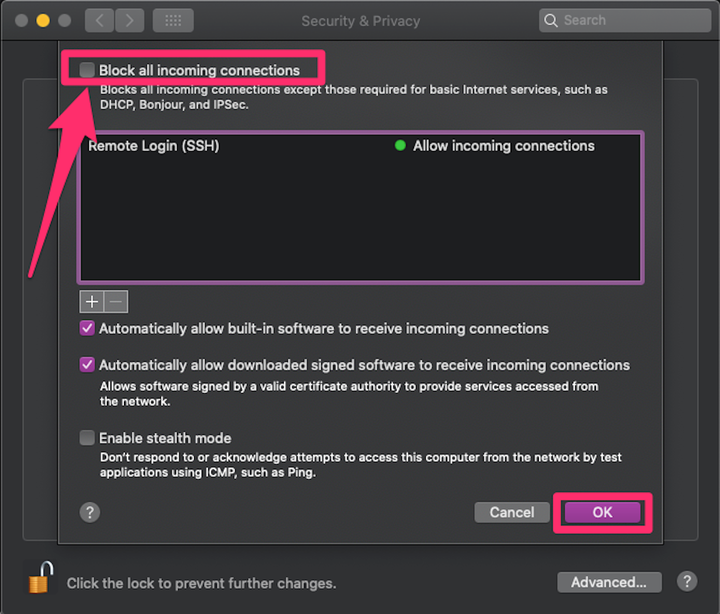AirDrop fungerar inte: Så här fixar du på iPhone, iPad, Mac
- Om din AirDrop inte fungerar på iPhone, iPad eller Mac, kontrollera först att Bluetooth är aktiverat.
- För att fixa en AirDrop-anslutning, se också till att båda enheterna är upptäckbara.
- För att få AirDrop att fungera på en Mac kan du behöva justera dina brandväggsinställningar.
En av de mest bekväma funktionerna för Apple – användare är AirDrop, som låter dig skicka media, länkar och dokument via Bluetooth eller Wi-Fi till enheter inom ett visst intervall.
De flesta nyare Apple-enheter har redan den här funktionen, men den kan vara petig utan någon speciell anledning. När AirDrop inte fungerar korrekt, prova dessa felsökningstekniker.
Hur AirDrop fungerar
AirDrop använder Bluetooth
för att upptäcka enheter inom ett visst intervall och sedan Wi-Fi för att skicka över innehållet.
Bluetooth-anslutningar kan nå upp till en halv mil, men dina enheter måste troligen vara inom 30 fot från varandra för att fungera korrekt. När Wi-Fi inte är tillgängligt kommer AirDrop att använda din mobiltjänst.
Så här fixar du att AirDrop inte fungerar på iPhone eller iPad
Se först till att din iPhone eller iPad har Bluetooth aktiverat. För att göra det, öppna appen Inställningar på din enhet. Tryck på Bluetooth mot toppen av listan och se till att knappen är grön – om inte, svep knappen åt höger. Om du ser en uppmaning om att tillåta nya anslutningar trycker du på den för att tillåta din enhet att ansluta till nya enheter.
Svep Bluetooth-knappen åt höger för att göra den grön och tryck på "Tillåt nya anslutningar" för att ansluta till nya enheter.
Grace Eliza Goodwin/Insider
Se sedan till att AirDrop är aktiverat. I appen Inställningar väljer du Allmänt och trycker sedan på AirDrop. Du kan sedan välja om du vill att AirDrop ska vara tillgängligt för alla inom räckhåll eller bara de i din kontaktlista. För brådskans skull, välj Alla för att se om det snabbt löser problemet. Det skadar inte heller att försöka stänga av och slå på AirDrop igen för att den ska kunna anslutas igen — för att stänga av den väljer du Mottagning av.
På AirDrop-sidan väljer du "Alla".
Grace Eliza Goodwin/Insider
Slutligen, se till att enheten du vill AirDrop till också är aktiverad för Alla. Om dina två enheter är långt ifrån varandra, för dem närmare om de är lite utanför räckvidd.
Så här fixar du att AirDrop inte fungerar på en Mac-dator
Du kan behöva ändra dina AirDrop-inställningar för att din enhet ska vara upptäckbar. Öppna Finder -appen från din Macs menyrad eller sök efter den med Spotlight. I Finder väljer du AirDrop högst upp i sidofältsmenyn till vänster. Längst ned på AirDrop-sidan väljer du rullgardinsmenyn bredvid Tillåt mig att bli upptäckt av och ändrar den till Alla.
Välj "Alla" i rullgardinsmenyn.
Grace Eliza Goodwin/Insider
Om det inte fungerar, använd menyraden högst upp på skärmen och välj Wi-Fi-ikonen. Se till att den är påslagen och att du är ansluten till ett nätverk. Gör sedan samma sak för Bluetooth. Du kan också prova att stänga av och på igen för att försöka återansluta.
Du bör också kontrollera att dina brandväggsinställningar tillåter nya anslutningar. Öppna appen Systeminställningar på din Mac och välj Säkerhet och sekretess. På sidan Säkerhet och sekretess klickar du på låsikonen i det nedre vänstra hörnet av skärmen och anger ditt lösenord eller använd ditt Touch ID.
På fliken Brandvägg kan du antingen klicka på Stäng av brandvägg eller klicka på Brandväggsalternativ och i popup-fönstret avmarkera rutan bredvid Blockera alla inkommande anslutningar och klicka sedan på OK.
Efter att ha klickat på "Brandväggsalternativ", se till att avmarkera rutan bredvid "Blockera alla inkommande anslutningar" och klicka på "OK".
Vad du ska göra om AirDrop fortfarande inte fungerar
Om AirDrop fortfarande inte fungerar efter att du har provat stegen ovan, överväg att starta om din iPhone, iPad eller Mac.
Du kanske också vill uppdatera din iPhone, iPad eller Mac-programvara till den senaste tillgängliga versionen om du inte redan har gjort det.