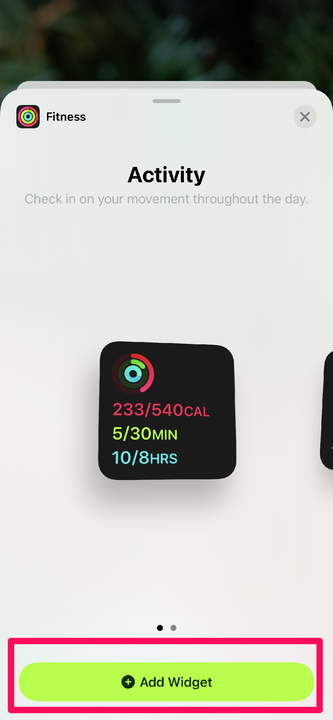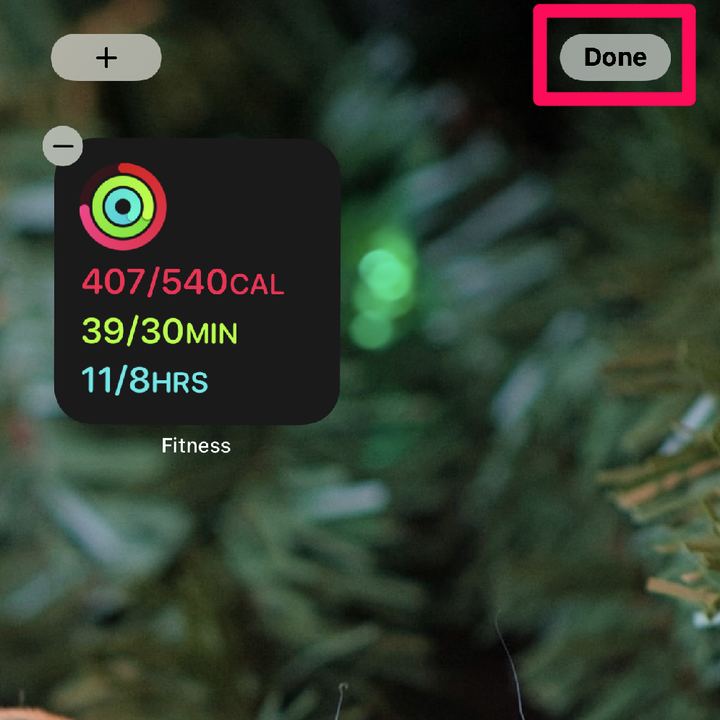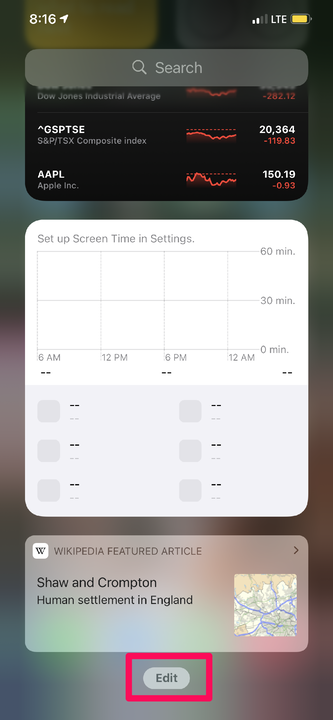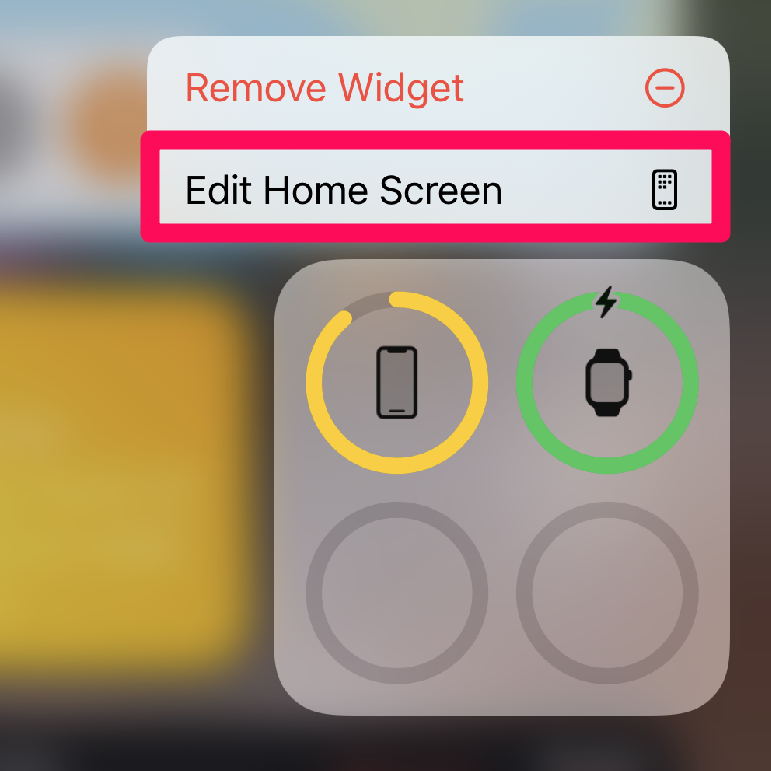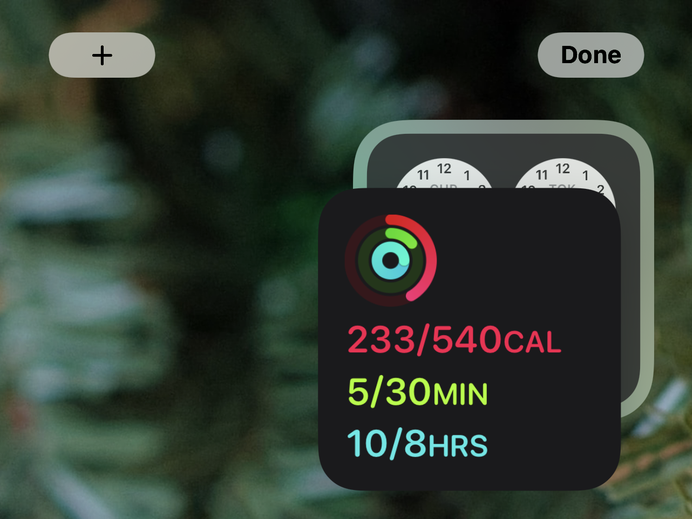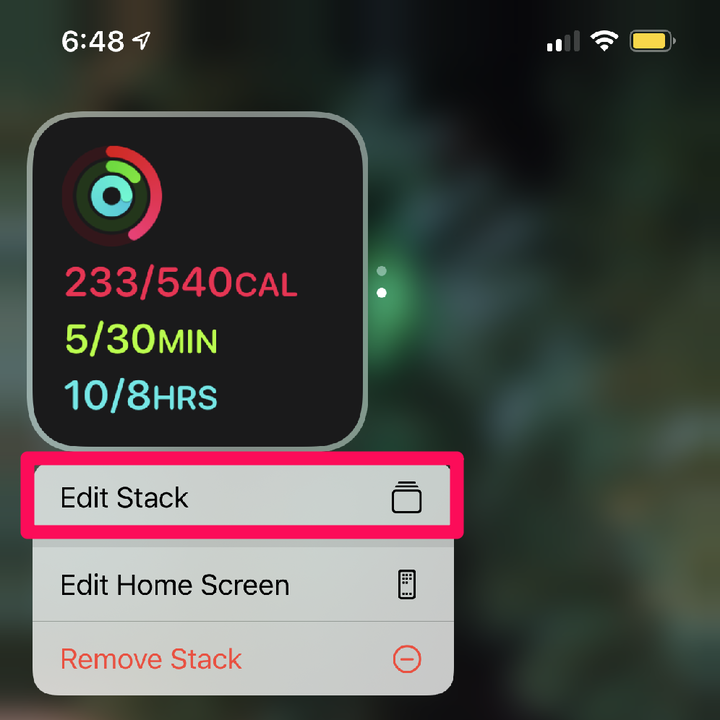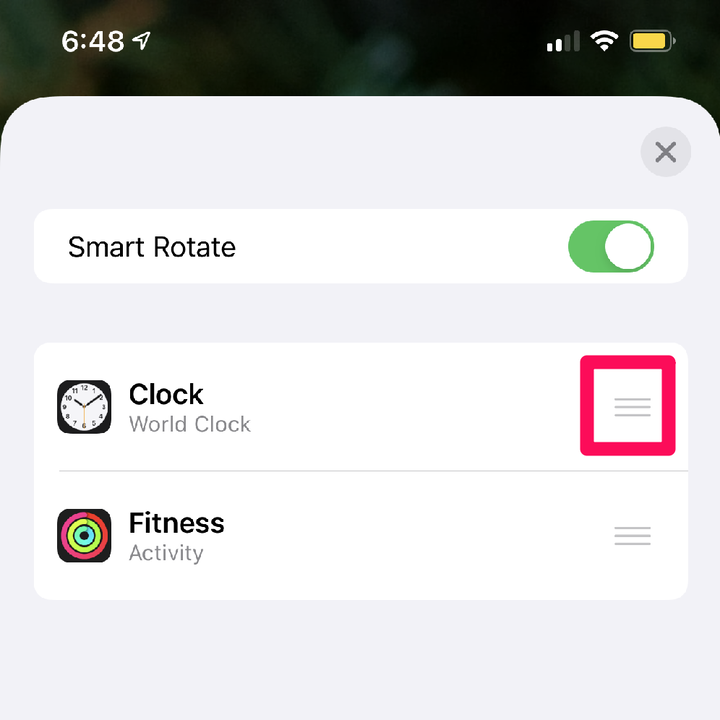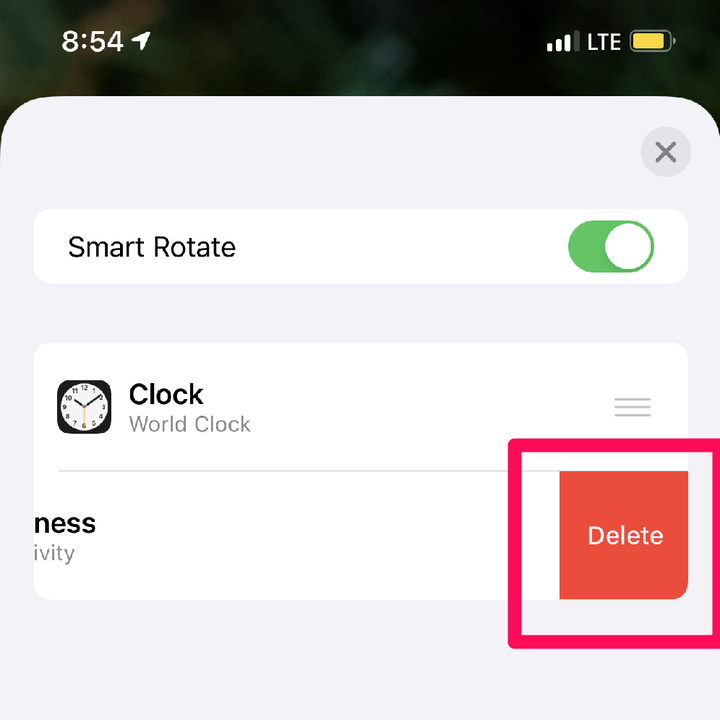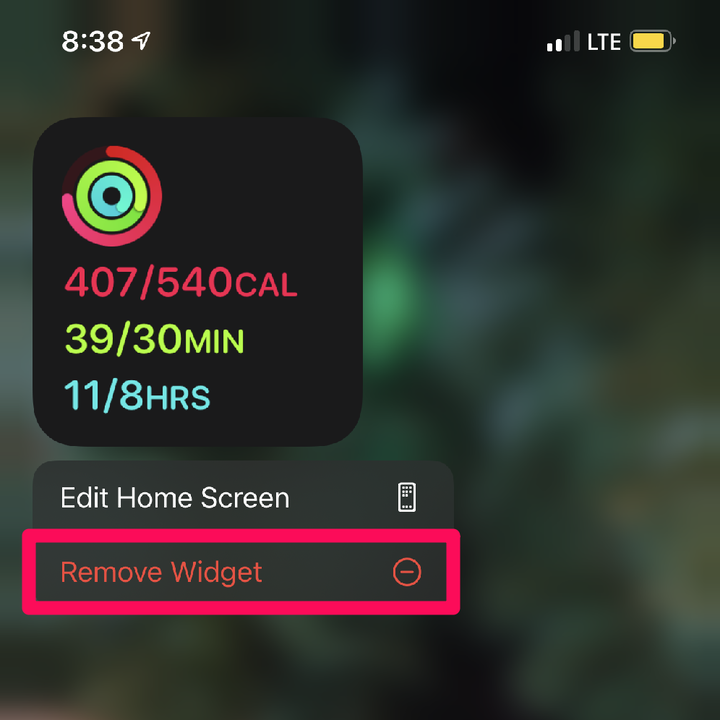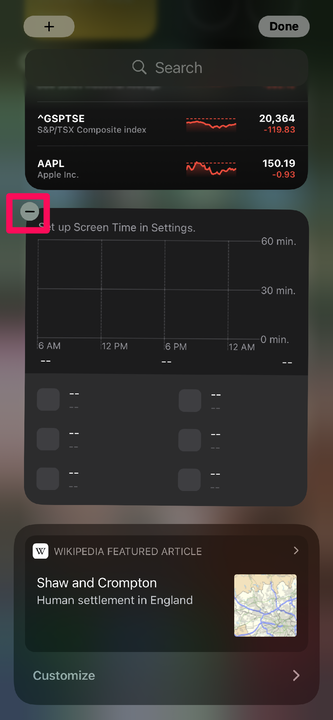Lägg till widgets på iPhone: Så här anpassar du din startskärm
- Widgets på iPhone låter dig snabbt kontrollera viktig information från specifika appar.
- Smarta stackar tillåter att flera widgets tar upp mindre utrymme, liknande appmappar.
- Du kan lägga till, redigera, anpassa eller ta bort widgets och Smart Stacks på din iPhone.
I iOS 14 expanderade iPhone-widgets utanför gränserna för Today View och kan placeras direkt på din startskärm.
Du kan organisera widgets med Smart Stacks, som är mappliknande strukturer för dina widgets på samma sätt som mappar för appar.
Så här kan du lägga till, redigera och ta bort widgets och Smart Stacks på din iPhone för att anpassa din startskärm.
Du kan lägga till widgetar direkt på startskärmen eller i dagens vy.
Lägg till widgetar på startskärmen:
1. Tryck och håll kvar ett område på hemskärmen som är tomt tills du ser ikonerna vicka.
2. Tryck på plustecknet i det övre vänstra hörnet av din telefonskärm. En meny öppnas med alla widgets som kan läggas till.
Du kan också trycka och hålla ned en app och sedan trycka på "Redigera startskärm" för att få fram plustecknet längst upp till vänster på startskärmen.
Kyle Wilson
3. Tryck på widgeten som du vill lägga till.
4. Svep åt vänster eller höger för att välja önskad widgetstorlek.
5. Tryck på Lägg till widget.
De flesta widgets finns i flera storlekar.
Kyle Wilson
6. Tryck på Klar.
Precis som med appar kan du dra och släppa widgets för att ordna om dem på startskärmen.
Kyle Wilson
Lägg till widgets till Today View:
1. Svep åt vänster från startskärmen för att komma åt vyn Idag.
2. Rulla ned till botten, klicka på Redigera.
Knappen "Redigera" finns längst ned på skärmen Today View.
Kyle Wilson
3. Klicka på plusknappen längst upp till vänster på skärmen.
4. Tryck på widgeten som du vill lägga till.
5. Svep åt vänster eller höger för att välja önskad widgetstorlek.
6. Tryck på Lägg till widget.
7. Tryck på Klar.
1. Tryck och håll ned widgeten tills alternativmenyn visas.
2. Välj Redigera widget. Om widgeten inte har en Redigera widget- knapp, välj Redigera startskärm.
Endast vissa widgets kan redigeras, men alla widgets kan ordnas om, tas bort eller läggas till i en Smart Stack.
Kyle Wilson
3. Om du har valt Redigera widget har du nu möjlighet att redigera. Om Redigera startskärm var det enda tillgängliga alternativet, är de enda alternativen att flytta widgeten, ta bort den eller lägga till den i en Smart Stack.
Använd Smart Stacks
Smart Stacks är en typ av widget som läggs till iOS i iOS version 14. De består av flera olika widgets som kan bläddras igenom manuellt eller bläddras igenom automatiskt av din iPhone baserat på tiden på dygnet och ditt beteende.
För att skapa en Smart Stack, dra befintliga widgetar ovanpå varandra på samma sätt som du skapar appmappar.
Widgetar måste ha samma storlek för att vara i samma stack.
Kyle Wilson
Beställ om en stack:
1. Tryck och håll ned widgeten tills alternativmenyn visas.
2. Tryck på Redigera stack.
Observera att du inte kan komma åt redigeringsmenyn för Smart Stack om din startskärm är i redigeringsläge.
Kyle Wilson
3. Tryck och håll kvar de tre horisontella staplarna till höger om widgeten som du vill beställa om.
Ikonen med tre horisontella streck låter dig dra och släppa brickor för att ändra ordningen på din stack.
Kyle Wilson
4. Dra widgetarna tills de är i önskad ordning.
5. Tryck på X -knappen uppe till höger för att stänga menyn när du är klar.
Ta bort objekt från en stack:
1. Tryck och håll ned widgeten tills alternativmenyn visas.
2. Tryck på Redigera stack.
3. Svep den åt vänster över stapelobjektet och tryck på Ta bort.
Om du inte vill ta bort en hel stack kan du bara ta bort specifika widgets.
Kyle Wilson
4. Tryck på X -knappen uppe till höger för att stänga menyn när du är klar.
Ta bort widgetar på startskärmen:
1. Tryck och håll kvar en befintlig widget tills snabbmenyn visas.
2. Tryck på Ta bort widget.
Du kan också ta bort widgetar när startskärmen är i redigeringsläge genom att trycka på minustecknet uppe till vänster på widgeten.
Kyle Wilson
Ta bort widgetar i Today View:
1. Svep åt vänster från startskärmen för att komma åt vyn Idag.
2. Rulla ned till botten, klicka på Redigera.
3. Tryck på minussymbolen (—) i det övre vänstra hörnet av widgeten du vill ta bort.
Borttagna widgetar kan alltid läggas till igen från widgetbiblioteket.