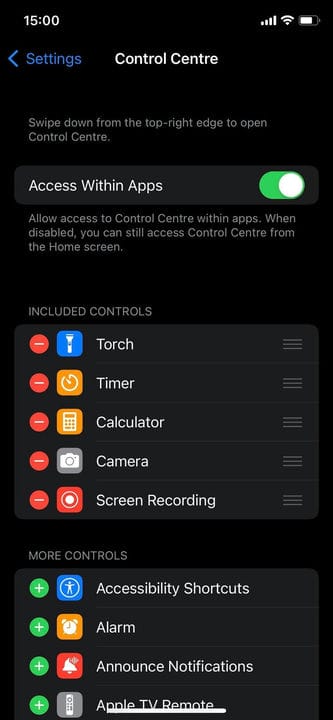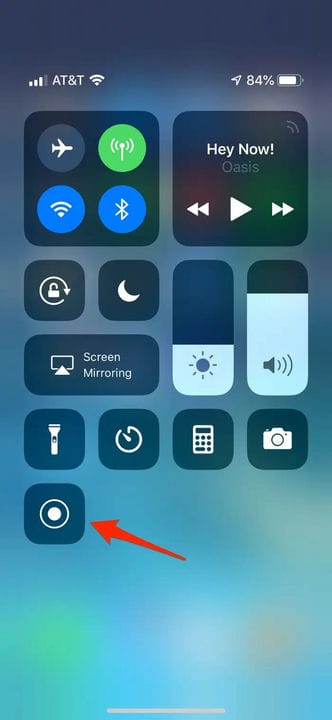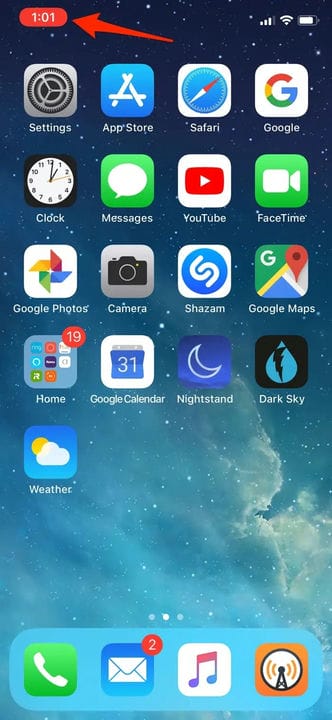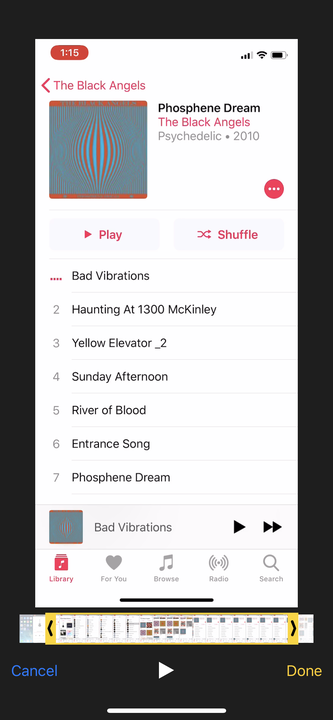Bildschirmaufnahme auf Ihrem iPhone und iPad
- Um auf dem iPhone oder iPad Bildschirmaufnahmen zu machen, aktivieren Sie die Aufnahmefunktion und wählen Sie sie im Kontrollzentrum aus.
- Alle Ihre Bildschirmaufnahmen werden in der Fotos-App gespeichert, wo Sie sie frei bearbeiten oder freigeben können.
- Ihre Bildschirmaufzeichnungen können sowohl Audio als auch Ihren eigenen Kommentar enthalten.
Das Erstellen eines Screenshots – ein einzelnes Standbild des Bildschirms Ihres Geräts, egal ob es sich um ein iPhone, einen Mac-Computer oder eine Apple Watch handelt – ist ziemlich einfach. Wenn Sie jedoch ein iPhone oder iPad verwenden und sich fragen, wie Sie Ihren Bildschirm aufzeichnen sollen, ist der Vorgang möglicherweise nicht so offensichtlich.
Glücklicherweise ist das Aufnehmen einer Bildschirmaufnahme – ein Video des Bildschirms Ihres iPhones oder iPads – genauso einfach wie das Aufzeichnen eines Screenshots, sobald Sie wissen, wie Sie es aktivieren.
So können Sie auf Ihrem iPhone oder iPad eine Bildschirmaufnahme machen und das Video nach dem Speichern finden.
So erlauben Sie Bildschirmaufnahmen auf Ihrem iPhone und iPad
Bevor Sie Ihren Bildschirm aufzeichnen können, müssen Sie die Bildschirmaufzeichnungsfunktion aktivieren.
1. Öffnen Sie die Einstellungen-App und tippen Sie dann auf Kontrollzentrum.
2. Suchen Sie Bildschirmaufnahme. Wenn es sich nicht bereits im Abschnitt „ Enthaltene Steuerelemente ” befindet, scrollen Sie nach unten zu „Weitere Steuerelemente” und tippen Sie auf das grüne Pluszeichen daneben. Sie sollten sehen, dass es in den Abschnitt „ Enthaltene Steuerelemente ” verschoben wird.
Sie finden die Bildschirmaufzeichnungsoption im Abschnitt „Weitere Steuerelemente”, wenn sie deaktiviert ist.
Stefan Ionescu
So nehmen Sie auf Ihrem iPhone und iPad Bildschirm auf
Sobald Sie die Funktion aktiviert haben, ist das Aufnehmen einer Bildschirmaufnahme so einfach wie das Drücken einer Taste.
1. Öffnen Sie das Kontrollzentrum, indem Sie von der oberen rechten Ecke des Bildschirms nach unten wischen – oder, wenn Sie eine Home-Taste haben, vom unteren Bildschirmrand nach oben wischen.
2. Tippen Sie auf die Schaltfläche Aufnahme .
Durch Tippen auf die Schaltfläche „Aufzeichnen” im Kontrollzentrum wird ein 3-Sekunden-Countdown zur Aufzeichnung Ihres Bildschirms gestartet.
David Johnson
3 Nach einem dreisekündigen Countdown wird die Aufnahmetaste rot und alles, was Sie tun, wird aufgezeichnet, selbst wenn Sie das Control Center schließen. Sie werden wissen, dass Sie noch aufnehmen, da die Zeit, die in der oberen linken Ecke angezeigt wird, rot ist.
Die Schaltfläche „Record” wird rot, um anzuzeigen, dass Sie jetzt aufnehmen.
David Johnson
4. Um die Aufnahme zu beenden, tippen Sie auf die rote Zeitanzeige oben links auf dem Bildschirm und dann auf „Stop”. Sie können auch das Kontrollzentrum öffnen und erneut auf die Aufnahmetaste tippen.
5. Standardmäßig enthält Ihre Bildschirmaufnahme nur das Audio, das von Ihrem iPhone oder iPad kommt. Wenn Sie Ihre Bildschirmaufnahme kommentieren möchten, halten Sie Ihren Finger auf der Aufnahmetaste gedrückt, und Sie haben die Möglichkeit, Ihr Mikrofon einzuschalten.
So finden oder bearbeiten Sie Ihre Bildschirmaufzeichnung
Ihre neue Aufnahme erscheint in der Kamerarolle. Um es zu sehen, öffnen Sie die Fotos-App und es sollte das neueste Element sein. Von hier aus können Sie es wie jedes andere Foto oder Video teilen oder bearbeiten.
Wenn Sie ein Perfektionist sind, möchten Sie vielleicht den Anfang oder das Ende Ihres Videos kürzen. Sie können das Video bearbeiten und als neuen Clip speichern – es wirkt sich nicht auf das Originalvideo aus, aber Sie erhalten eine bearbeitete Version, die Sie teilen können.
1. Suchen Sie das Video in der Fotos-App und tippen Sie darauf.
2. Tippen Sie oben rechts auf dem Bildschirm auf Bearbeiten .
3. Tippen Sie unten auf dem Bildschirm auf den Pfeil ganz am Anfang des Videos und ziehen Sie ihn nach rechts. Es wird zu einem gelben Rahmen.
4. Passen Sie den Rahmen an, um das Video auf den Teil zu kürzen, den Sie behalten möchten. Sie können jederzeit auf Play drücken, um sicherzustellen, dass Ihnen die Bearbeitung gefällt.
Sie können die Bearbeitungssteuerelemente verwenden, um den Anfang und das Ende Ihres Videos zu kürzen.
5. Tippen Sie auf „ Fertig” und dann auf „ Als neuen Clip speichern”.