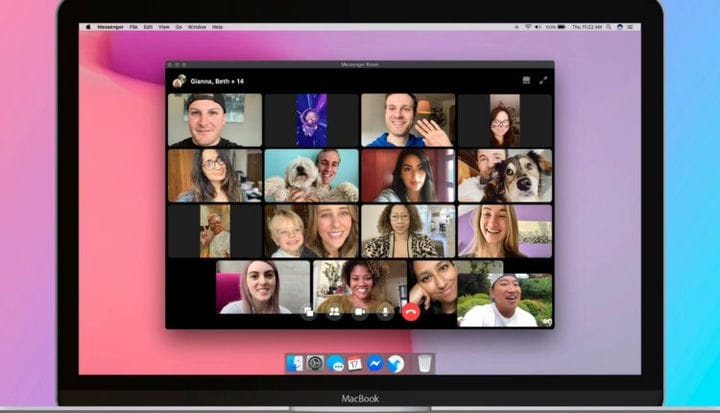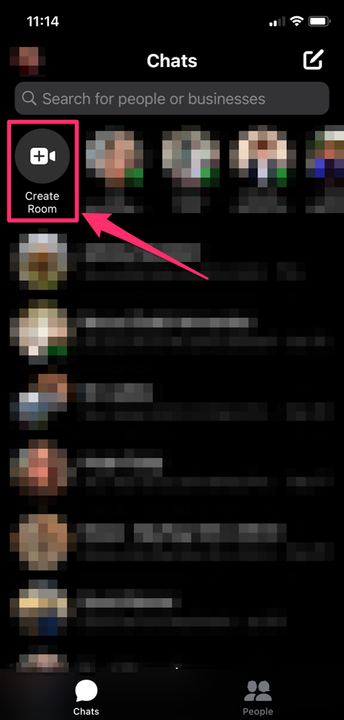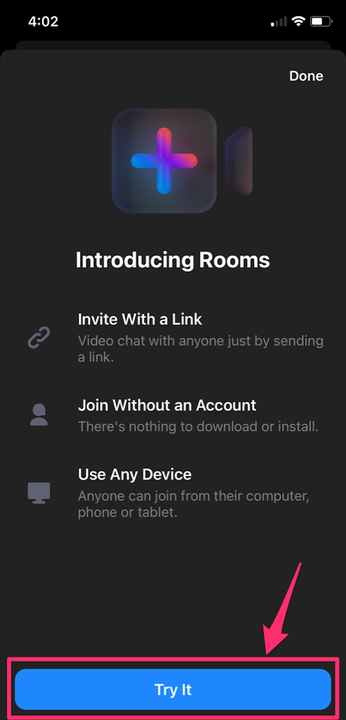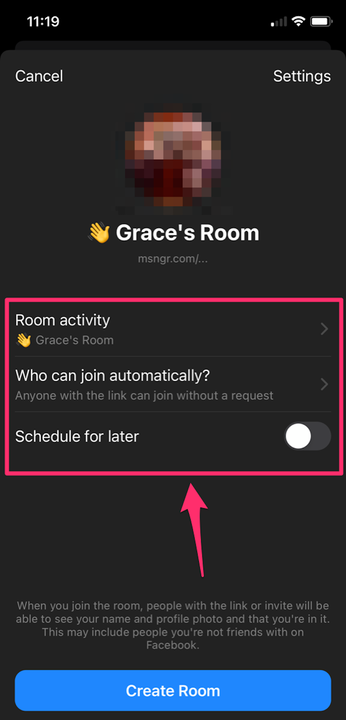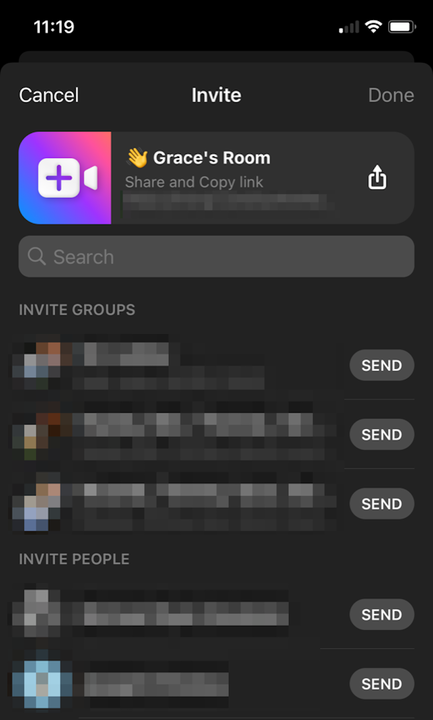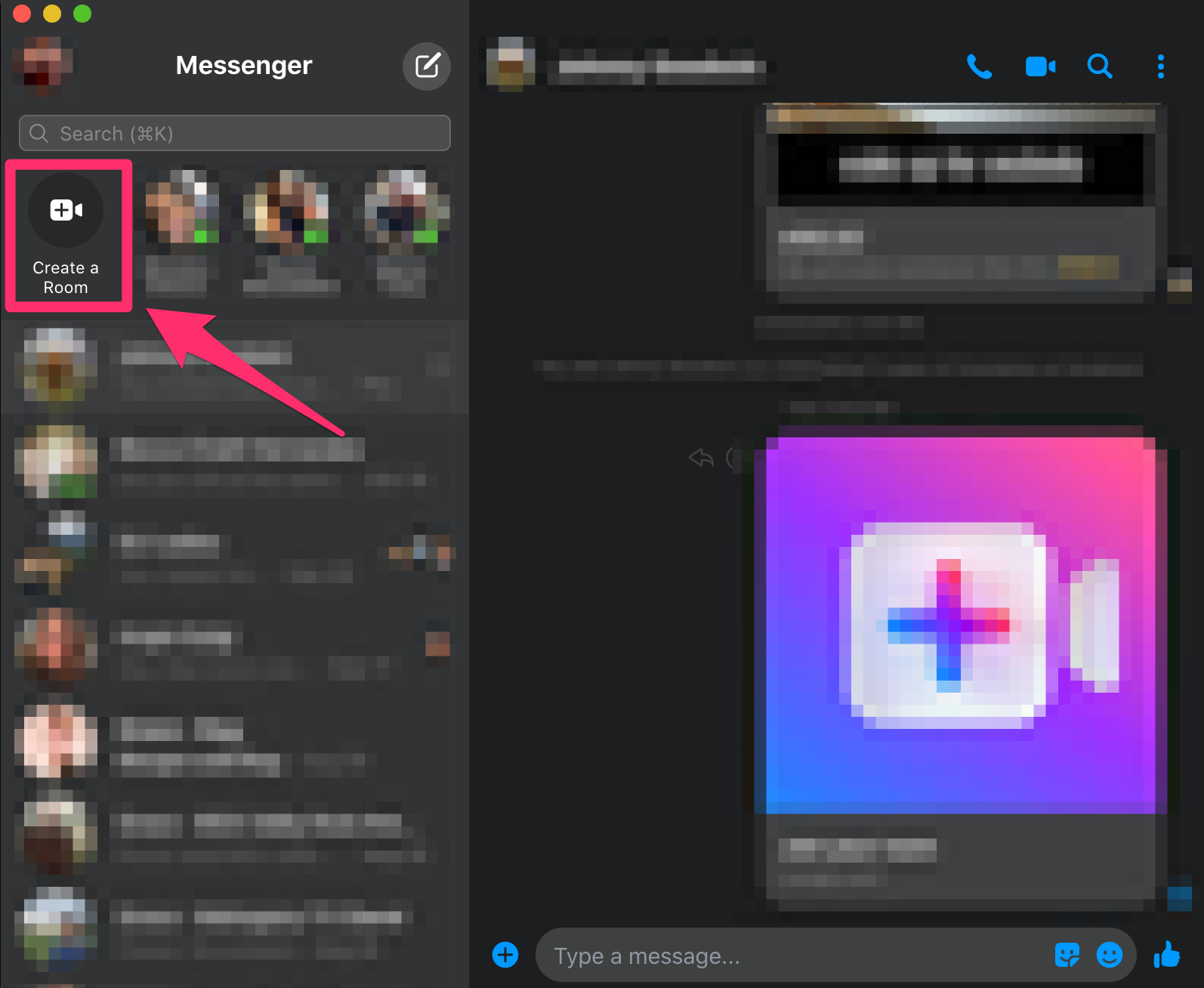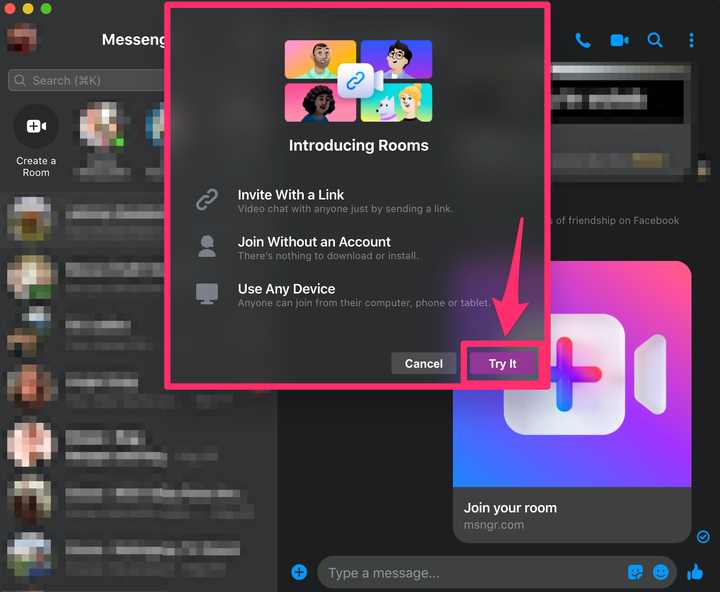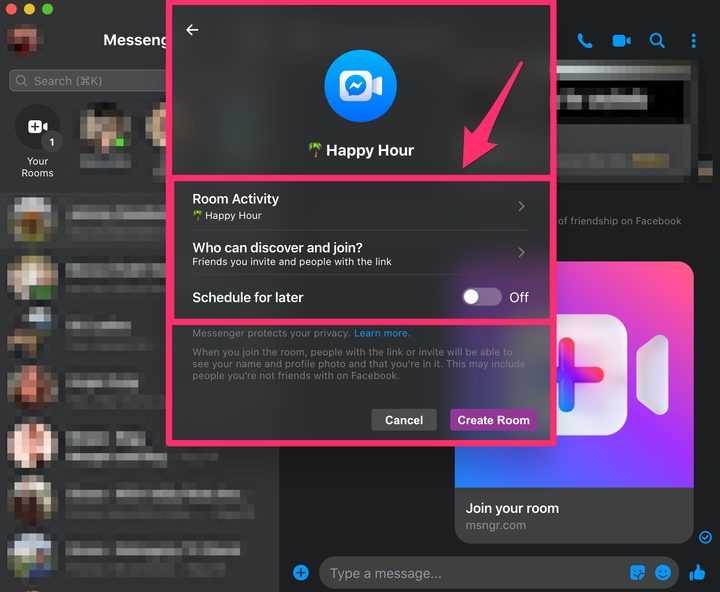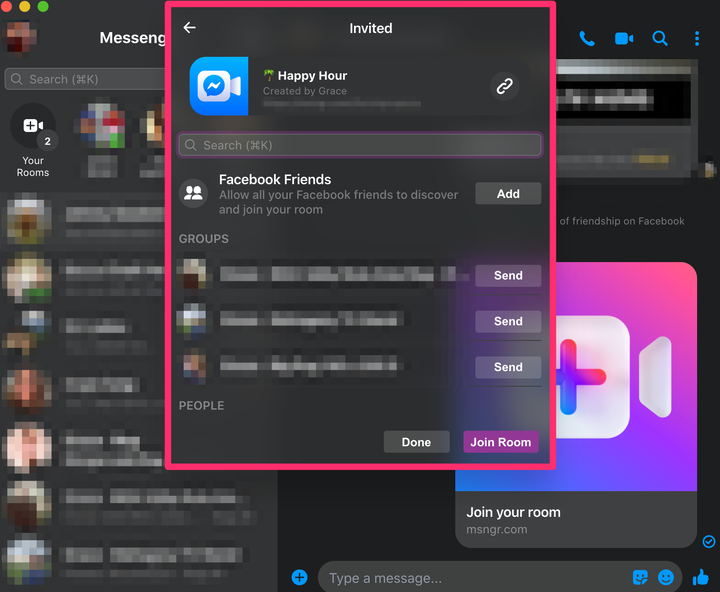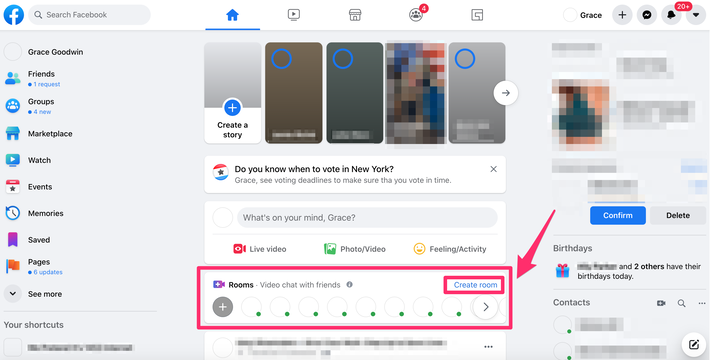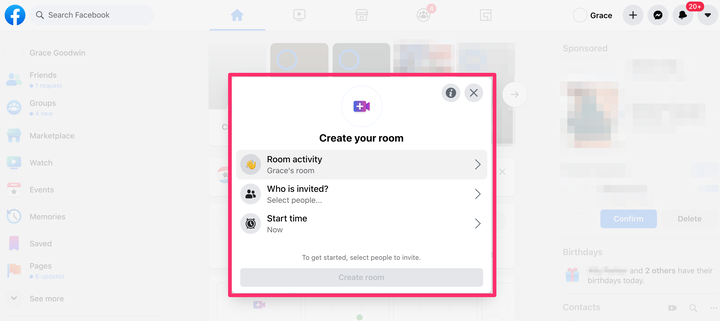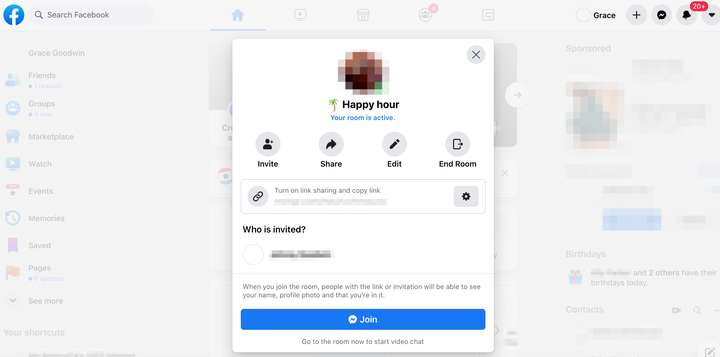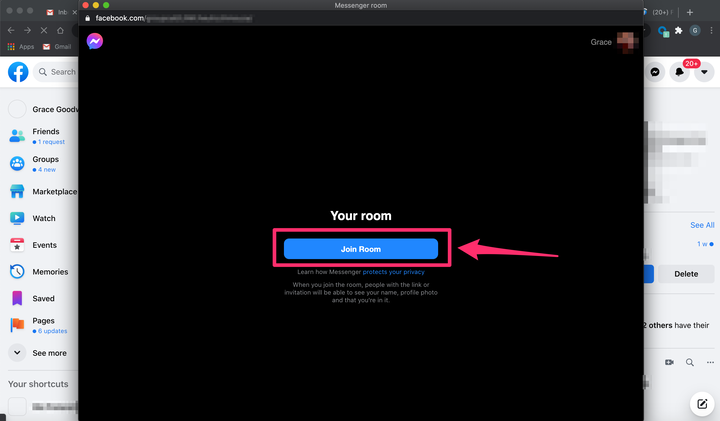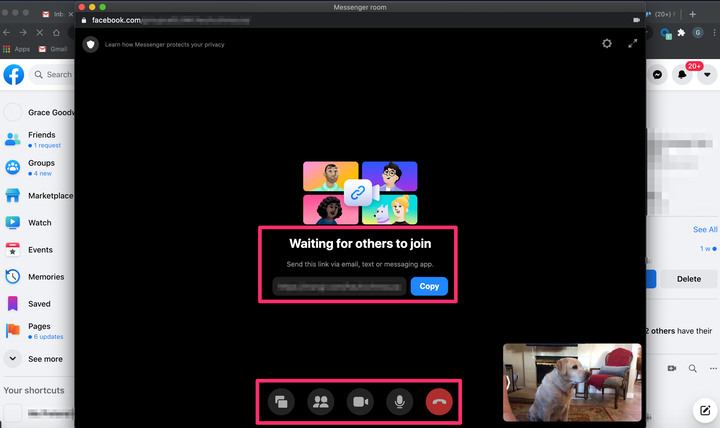Cómo usar Facebook Messenger Rooms para chatear por video en cualquier dispositivo
- Puede usar Facebook Messenger Rooms para chatear por video con hasta 50 personas a la vez desde la aplicación Messenger para dispositivos móviles o de escritorio, o desde el sitio web de Facebook.
- Puede invitar a cualquier persona a una videollamada de Facebook Messenger Rooms, ya sea que use Facebook o no.
- En cualquier dispositivo, puede optar por crear una sala por ahora o programar una para más tarde.
Cuando se trata de mantenerse en contacto con familiares y amigos de forma remota, las conversaciones cara a cara son esenciales.
Ha aparecido una gran cantidad de nuevas aplicaciones de chat de video para satisfacer la necesidad de unión virtual. Una de las más nuevas es Facebook Messenger Rooms, una extensión de la popular plataforma Messenger de Facebook .
Con Messenger Rooms, los usuarios pueden crear una "sala" y chatear por video con hasta 50 personas a la vez.
Incluso puede agregar personas que no usan Messenger; todo lo que tiene que hacer es asegurarse de que tengan un enlace y listo.
Puede iniciar una sala de Messenger desde la aplicación móvil o de escritorio, o desde el sitio web de escritorio. Así es cómo.
Cómo usar Facebook Messenger Rooms en la aplicación móvil
1. Abra la aplicación Facebook Messenger en su dispositivo. En el menú en la parte inferior de la pantalla, toque "Chats".
2. En la parte superior de la página de chats, toque "Crear sala".
Toque "Crear sala" en la parte superior de la página de Chats en la aplicación móvil.
3. Si nunca antes ha usado Messenger Rooms, la página siguiente le presenta cómo puede usar Rooms invitando a personas con un enlace, uniéndose a una sala sin una cuenta y usando la función desde cualquier dispositivo. Toca "Pruébalo".
Si nunca ha usado Rooms antes, se le presentará con esta pantalla: toque "Pruébelo".
4 En la siguiente pantalla emergente, haga clic en "Actividad de la sala" para darle a su sala un nombre sugerido o personalizado. Haga clic en "¿Quién puede unirse automáticamente?" y elija a quién invitar seleccionando "Cualquiera con el enlace" o "Personas a las que invite". Si desea programar la reunión para más tarde, haga clic en el botón de alternancia "Programar para más tarde" y seleccione una fecha y hora.
Configure su sala dándole un nombre, eligiendo quién puede unirse y seleccionando su fecha y hora.
5 En la siguiente pantalla, seleccione sus amigos o grupos de Facebook a los que desea invitar. O copie el enlace en la parte superior de la pantalla y envíelo a los invitados por correo electrónico, mensaje de texto, etc. Toque "Listo" en la esquina superior derecha una vez que haya invitado a todos sus invitados.
Seleccione amigos para invitar o compartir el enlace y luego seleccione "Listo".
6. Sus invitados pueden unirse a la sala abriendo el enlace que compartió con ellos. Una vez que otros se hayan unido a la sala, puede eliminar o agregar invitados, bloquear la sala o agregar fondos virtuales.
Cómo usar Facebook Messenger Rooms en la aplicación de escritorio
1. Abra la aplicación Messenger en su computadora. La aplicación se puede descargar para Mac o PC.
2. Si nunca antes ha usado Messenger Rooms, es posible que aparezca un banner en la parte superior del panel lateral izquierdo que dice "Messenger Rooms". Haga clic en el botón para "Pruébelo". Si ha usado Messenger Rooms anteriormente, el botón para "Crear una sala" aparecerá en la parte superior del panel lateral izquierdo, debajo de la barra de búsqueda; haga clic en "Crear una sala".
Haga clic en "Crear una sala" en la esquina superior izquierda de la aplicación de escritorio de Messenger.
3. Aparecerá una ventana emergente que le presentará Messenger Rooms. Toca "Pruébalo" en la esquina inferior derecha.
Haga clic en "Pruébelo" en la ventana emergente.
4. En la siguiente pantalla emergente, haga clic en "Actividad de la sala" para darle a su sala un nombre sugerido o personalizado. Haga clic en "¿Quién puede descubrir y unirse?" y elige a quién invitar seleccionando "Amigos a los que invitas y personas con el enlace" o "Solo amigos a los que invitas". Si desea programar la reunión para más tarde, haga clic en el botón de alternancia "Programar para más tarde" y seleccione una fecha y hora.
Configure su habitación dándole un nombre, eligiendo invitados y estableciendo una hora.
5. Luego haga clic en "Crear sala".
6. En la siguiente ventana emergente, puede elegir amigos de Facebook para invitar o copiar el enlace para compartir para enviar por mensaje de texto, correo electrónico, Messenger y más.
Puedes invitar a más amigos aquí.
7. Una vez que haya seleccionado a todos sus invitados, haga clic en "Unirse a la sala", luego haga clic en "Unirse a la sala" nuevamente en la ventana emergente.
8. La siguiente pantalla lo llevará a la Sala, donde aparecerá la imagen de su cámara en la esquina inferior derecha y comenzarán a aparecer sus invitados. En esta ventana, puede elegir compartir su pantalla, invitar a más amigos a través de un enlace para compartir, apagar su video o micrófono, ver a los participantes de la llamada o salir de la sala.
Cómo usar Facebook Messenger Rooms en el sitio de escritorio
1. Vaya al sitio web de Facebook e inicie sesión en su cuenta, si es necesario.
2. Debajo de "¿Qué tienes en mente?" módulo para crear una nueva publicación, verá un módulo de "Salas", al lado de un ícono de cámara de video púrpura y azul. En la esquina superior derecha de ese módulo "Salas", haga clic en el enlace azul para "Crear sala".
Haga clic en "Crear sala" en el módulo Salas.
3. En la ventana emergente "Crea tu sala", haz clic en "Actividad de la sala" para darle a tu sala un nombre sugerido o personalizado. Haz clic en "¿Quién está invitado?" para invitar a todos tus amigos o para seleccionar amigos específicos. Finalmente, haga clic en "Hora de inicio" para elegir si desea iniciar el chat ahora o en una fecha posterior.
Haga clic en "Actividad de la sala", "¿Quién está invitado?" y "Hora de inicio" para configurar su evento.
4. Luego, haga clic en el botón azul "Crear sala".
5. En la siguiente pantalla emergente, puede invitar a más personas, compartir el enlace, editar la sala, finalizar la sala y ver una lista de sus amigos invitados hasta el momento.
Aquí puede editar su habitación, compartir el enlace con invitados adicionales y más.
6. Para unirse a la sala, haga clic en el botón azul "Unirse".
7. Aparecerá una ventana separada. Si nunca antes ha usado Messenger Rooms, haga clic en el botón que dice "Pruébelo". Si ha usado Salas anteriormente, haga clic en el botón que dice "Unirse a la Sala".
En la ventana emergente, haga clic en el botón azul para "Unirse a la sala" o "Pruébelo".
8. La siguiente pantalla lo llevará a la Sala, donde aparecerá la imagen de su cámara en la esquina inferior derecha y comenzarán a aparecer sus invitados. En esta ventana, puede elegir compartir su pantalla, invitar a más amigos a través de un enlace para compartir, apagar su video o micrófono, ver a los participantes de la llamada o salir de la sala.
En su sala, puede agregar más invitados, silenciar su micrófono o video, ver a todos los participantes y más.