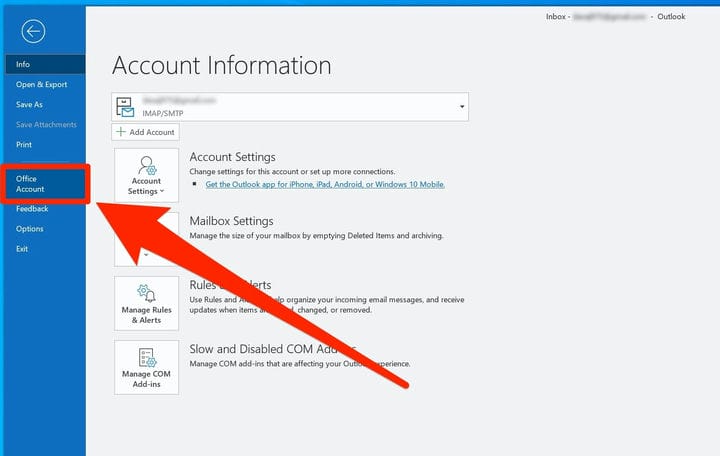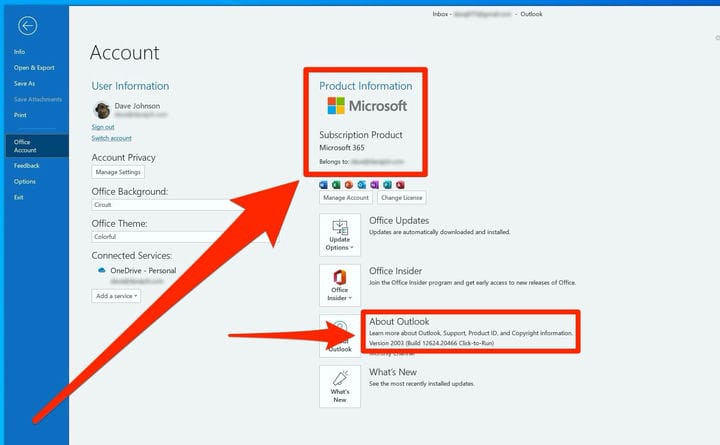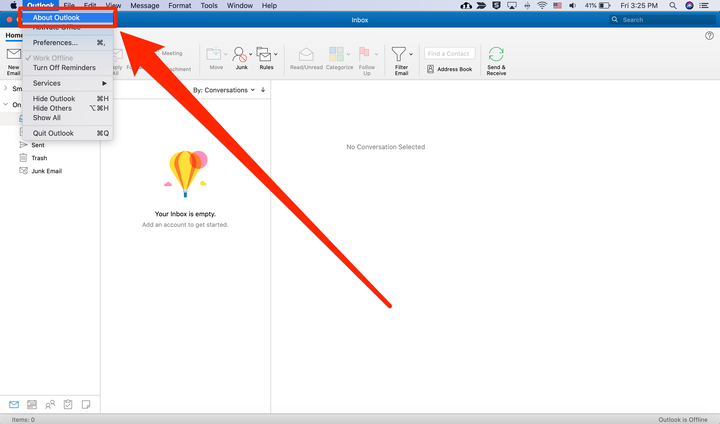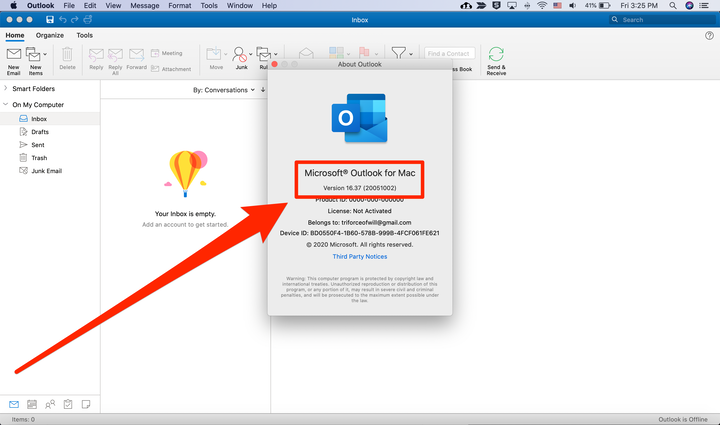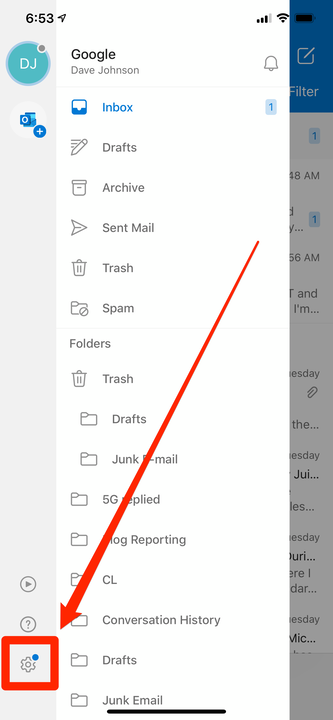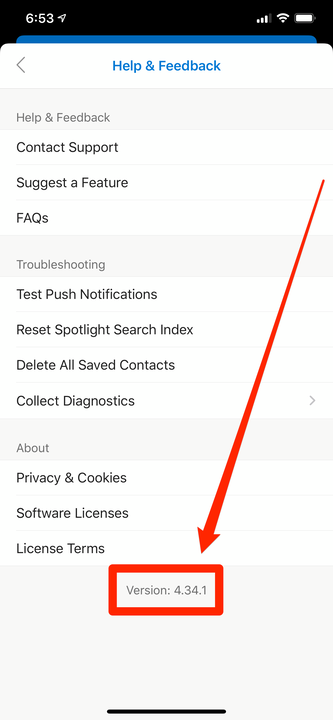Kuidas kontrollida, milline Microsoft Outlooki versioon teil on
- Sõltuvalt teie Outlooki versioonist leiate praeguse versiooni numbri menüüst Fail või avades menüü Teave.
- Kui kontrollite, milline Outlooki versioon teil on, antakse teile konkreetne versiooninumber või öeldakse lihtsalt "Microsoft 365".
- Kui tegelete keerukama probleemi tõrkeotsinguga, leiate sellelt lehelt ka Outlooki praeguse järgu numbri.
Outlook on olnud osa Microsofti tootlikkuse komplektist alates 1997. aastast, mil see ilmus Office 97-s. Sellest ajast alates on seda regulaarselt värskendatud, programmi üle tosina iteratsiooniga.
Kuna kasutusel on nii palju Outlooki versioone, ei pruugi olla selge, millist versiooni te praegu kasutate.
Kui teil on vaja teada oma Outlooki versiooninumbrit, saate selle leida järgmiselt, kasutades Maci ja PC jaoks mõeldud töölauaversiooni või iPhone'i ja Androidi seadmete mobiiliversiooni.
Kuidas leida oma Outlook for PC versiooni
1 Avage Outlook ja klõpsake "Fail".
2 Klõpsake vasakpoolsel navigeerimispaanil "Office Account". Kui te seda ei näe, võib teil olla Outlooki vanem versioon – valige selle asemel "Abi".
Enamik inimesi leiab versiooninumbri menüü Fail jaotisest Office'i konto.
3 Leidke oma versiooninumber lehe ülaosas olevast jaotisest „Tooteteave". Kui tellite iga-aastase Microsoft 365 programmi, on versioon lihtsalt "Microsoft 365". Vastasel juhul peaksite nägema versiooninumbrit.
4 Kui vajate üksikasjalikumat versiooniteavet (nt kui otsite tarkvaraprobleemi tõrkeotsingut), leiate järgu numbri jaotise „Teave Outlooki kohta” kõrval.
Enamikes Outlooki versioonides peaks versiooninumber asuma otse jaotises „Tooteteave”.
5 Võimalik, et kasutate Outlooki palju vanemat versiooni, sel juhul ei pruugi te seda näha. Sel juhul klõpsake "Abi" ja seejärel "Teave". Peaksite nägema versiooni numbrit.
Kuidas leida oma Outlook for Maci versioon
1 Avage oma Macis Outlook ja logige sisse ning seejärel klõpsake ekraani vasakus ülanurgas "Outlook".
2 Avanevas menüüs klõpsake "About Outlook".
Avage menüü "Teave Outlooki kohta".
3 Avaneb hüpikaken. Siin näete selle kõrval sulgudes versiooninumbrit ja järgu numbrit.
Versiooninumbri aasta leiate akna ülaosast.
Kuidas leida oma Outlooki versioon telefonis või tahvelarvutis
1 Avage Outlook ja seejärel puudutage navigeerimismenüü kuvamiseks vasakus ülanurgas olevat nuppu.
2 Puudutage ekraani allosas olevat ikooni Seaded.
Versiooninumbri leidmiseks avage Outlooki külgmenüü.
3 Puudutage valikut „Abi ja tagasiside”.
4 Versiooninumbri leiate selle ekraani allservast.
Versiooninumber on ekraani allservas.