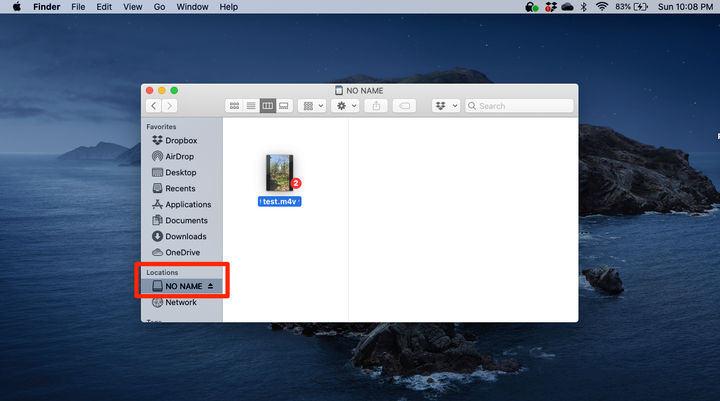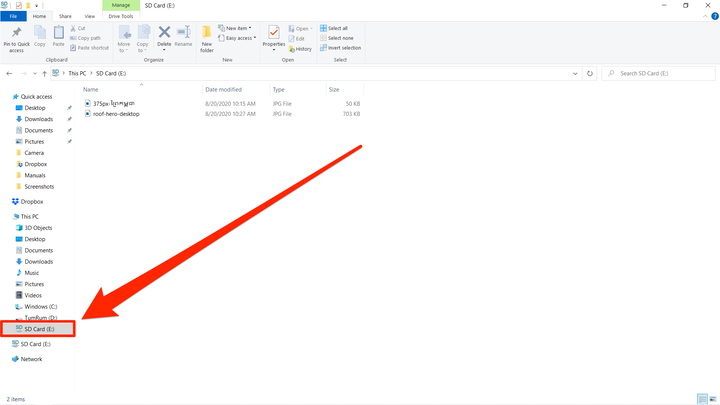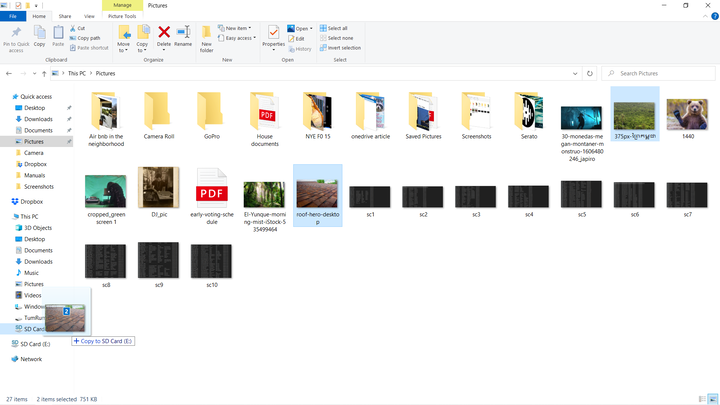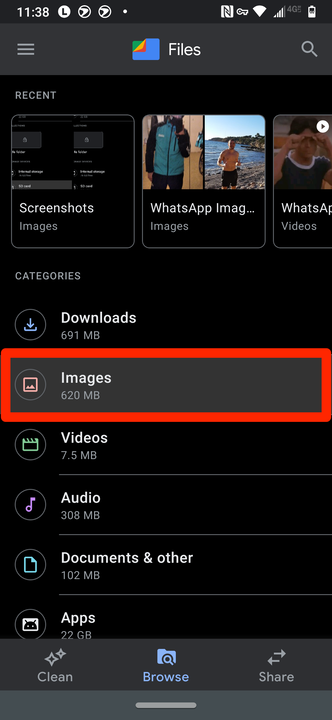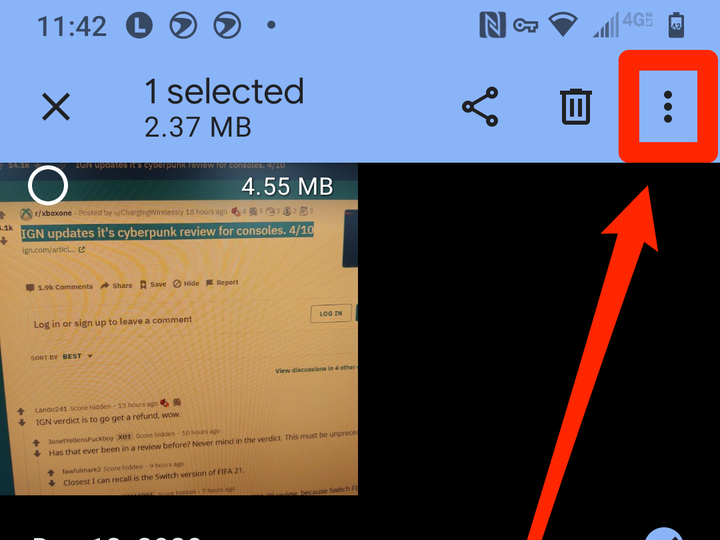Kuidas teisaldada pilte ja muid faile SD-kaardile
- Saate pilte SD-kaardile teisaldada arvuti, Maci või Android-telefoni abil.
- Olenevalt sellest, millist seadet kasutate, võite vajada välist SD-kaardi lugejat.
- Kui teisaldate fotosid Androidiga, vajate väiksemat microSD-kaarti.
SD-kaardid oma väikese suurusega, kuid võimsate salvestusvõimalustega on suurepärane võimalus fotode teisaldamiseks seadmete vahel ja uutesse seadmetesse.
Saate oma pilte ja muid faile hõlpsalt SD-kaardile teisaldada arvutis või Macis ja isegi Android-telefonis.
Pange tähele, et uuematel Macidel ja PC-arvutitel ei ole tavaliselt SD- kaardi lugejaid, seega peate tõenäoliselt ühendama välise SD-kaardi lugeja. Ja Android-telefonid vajavad microSD-kaarti, mis on tavalisest kaardist väiksem.
Kui need meetodid ei tööta ja teie SD-kaart ei aktsepteeri uusi faile, kontrollige, et selle kirjutuskaitse vahekaart poleks sisse lülitatud – see on kaardil endal olev lüliti, mida saate sõrmega liigutada. Kui see pole probleem, proovige kaarti uuesti vormindada.
Siit saate teada, kuidas saate alustada failide korrastamist ja kaitsmist SD-kaardil.
Kuidas teisaldada pilte ja faile Macist SD -kaardile
1 Sisestage SD-kaart arvuti pessa või ühendage Maciga kaardilugeja ja asetage kaart kaardilugejasse.
2 Avage Finderi aken. Teie SD-kaart kuvatakse vasakpoolsel külgribal, tõenäoliselt pealkirja „Asukohad" all.
Teie SD-kaart kuvatakse teie Maci leidjas teie antud nimega või tehase vaikeseadega, näiteks "Nime puudub".
3 Otsige üles fotod või failid, mida soovite teisaldada.
4 Pukseerige kõik soovitud failid külgribal olevale SD-kaardile . Samuti saate faile arvutisse teisaldamiseks lohistada SD-kaardilt mis tahes muusse kausta. Suuremate failide kopeerimiseks võib kuluda mõni hetk.
5 Pärast failide ülekandmist väljutage SD-kaart enne selle eemaldamist Macist, klõpsates kaardi nime kõrval olevat väljutusnuppu.
Kuidas teisaldada pilte ja faile arvutist SD-kaardile
1 Asetage SD-kaart oma arvuti kaardilugeja porti või ühendage kaardilugeja arvutiga ja sisestage kaart sellesse.
2 Avage mis tahes kaust ja te peaksite nägema oma SD-kaarti vasakpoolsel külgribal. Tõenäoliselt on see pealkirjas "See arvuti" loetletud.
Teie SD-kaart kuvatakse külgribal.
3 Otsige üles fotod ja failid, mida soovite teisaldada, ning pukseerige need külgribal olevale SD-kaardile. Kui teisaldate palju faile, võib see veidi aega võtta. Samuti saate faile arvutisse teisaldamiseks lohistada SD-kaardilt mis tahes muusse kausta.
Saate failid otse SD-kaardile lohistada.
4 Kui olete lõpetanud, paremklõpsake SD-kaardil ja valige „Eject”. Kui kaardi nimi kaob, saate selle arvutist või lugejast eemaldada.
Kuidas teisaldada pilte Androidist SD-kaardile
Pidage meeles, et Android-telefonid ei saa tavalisi SD-kaarte vastu võtta. Selle asemel vajate microSD-kaarti, mis on väiksema suurusega, kuid mahutab tavaliselt sama palju andmeid.
Kui te ei soovi osta eraldi SD-kaarti ja microSD-kaarti, võite osta ka microSD-kaardi adapteri, mis võimaldab teil kasutada microSD-kaarti Macis või PC-arvutis.
1 Lülitage Android-telefon välja ja sisestage SD-kaart. Teil on vaja microSD-kaarti ja tavaliselt on kaardipesa SIM-kaardi pesa kõrval.
2 Lülitage telefon uuesti sisse ja avage rakendus Failid.
3 Valige rakenduses Failid jaotises "Kategooriad" "Images".
Avage kaust "Images", mis erineb vaikefotogaleriist.
4 Vajutage ja hoidke all, et valida pilt või pildid, mida soovite SD-kaardile teisaldada .
5 Valikudmenüü kuvamiseks puudutage paremas ülanurgas ellipsi ikooni ja valige „Teisalda”. SD-kaardile liikumise võimalus peaks automaatselt ilmuma. Puudutage nuppu "Jätka".
Puudutage nurgas ellipse.
6 Kui teil palutakse lubada failile juurdepääs SD-kaardile, valige „Luba”.
7 Kui soovite SD-kaardi eemaldada, lülitage oma Android-telefon välja ja seejärel võtke see välja.
Kõik on valmis. Saate kinnitada, et pilt on SD-kaardile salvestatud, kui avate selle oma telefonis ja otsite pildi paremas ülanurgas väikest silti.