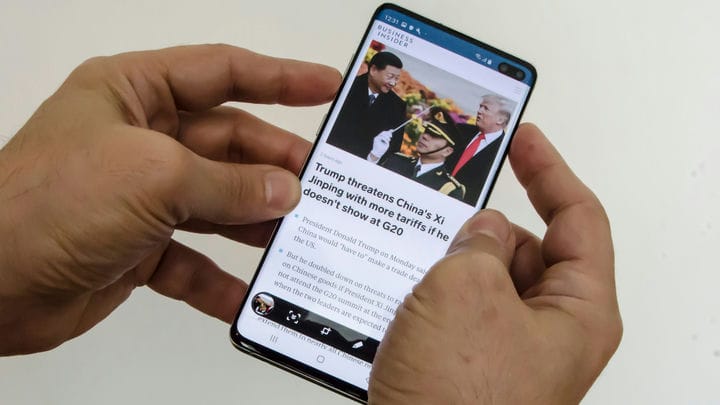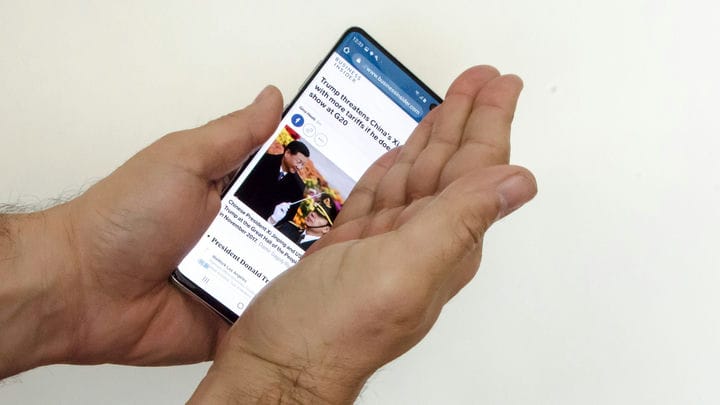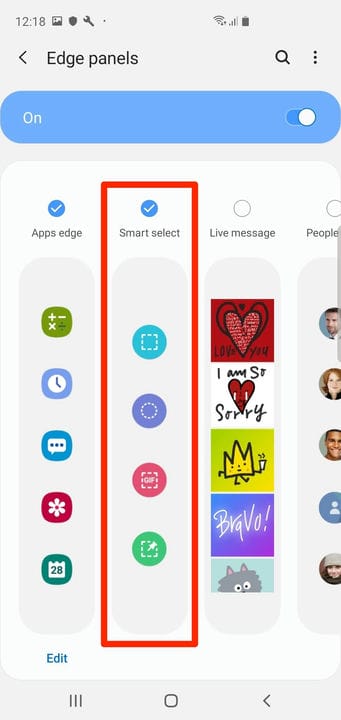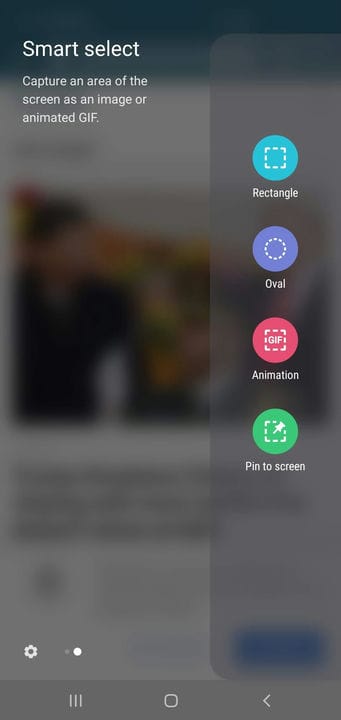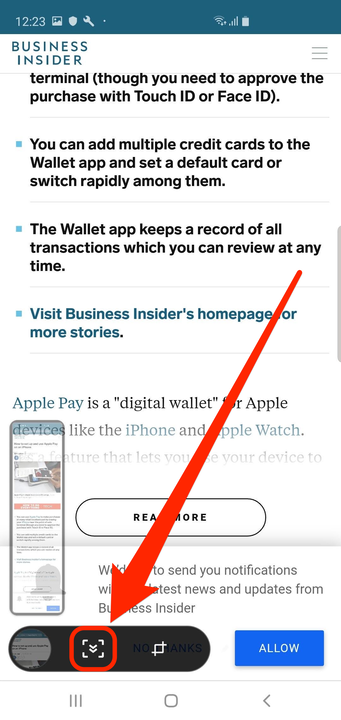5 modi per fare uno screenshot su un Samsung Galaxy
- Puoi fare uno screenshot sul tuo telefono o tablet Samsung Galaxy con i pulsanti o il touchscreen.
- La funzione "Palm Swipe" del tuo Samsung Galaxy ti consente di acquisire uno screenshot facendo scorrere rapidamente la mano sullo schermo.
- La funzione "Scroll Capture" del Galaxy ti consente anche di eseguire lo screenshot di un'intera pagina Web contemporaneamente.
È sorprendente la frequenza con cui devi fare uno screenshot sul tuo telefono. Che si tratti di catturare un post sui social media, la schermata vincente in un gioco o semplicemente un meme divertente, sapere come acquisire schermate è fondamentale.
Fortunatamente, i telefoni e i tablet Galaxy di Samsung offrono una varietà di modi per acquisire schermate utilizzando il touchscreen, i pulsanti laterali e persino la S Pen.
Ecco come acquisire schermate sul tuo Samsung Galaxy, che si tratti di un Galaxy S, Galaxy Note o anche di un Galaxy Flip.
Come fare uno screenshot su un Samsung Galaxy usando i pulsanti
Il modo più semplice per acquisire uno screenshot, condiviso da quasi tutti i moderni telefoni Android, è utilizzare i pulsanti di accensione e riduzione del volume.
1 Configurare lo schermo nel modo in cui si desidera catturarlo.
2 Premi contemporaneamente i pulsanti Volume giù e Accensione e tienili premuti per un secondo finché non viene acquisita la schermata. Vedrai lo schermo lampeggiare e ridursi leggermente.
Puoi catturare qualsiasi schermata sul Galaxy S10 premendo i pulsanti Volume giù e Accensione.
Dave Johnson/Insider
3 La barra degli strumenti dello screenshot apparirà nella parte inferiore dello schermo per alcuni secondi. Puoi utilizzare gli strumenti qui per modificare l'immagine, ma se aspetti solo qualche istante, lo screenshot scorrerà fuori dallo schermo e verrà salvato nell'app delle foto.
Come fare uno screenshot su un Samsung Galaxy usando Palm Swipe
I telefoni Samsung Galaxy sono famosi per i loro schermi leggermente curvi. Questa schermata speciale ti consente di eseguire azioni comuni con i soli gesti delle mani, ad esempio acquisire schermate.
Questa funzione, chiamata "Palm Swipe", dovrebbe essere attivata per impostazione predefinita. Ma puoi controllare andando nell'app Impostazioni:
1. Apri l'app Impostazioni e tocca Funzioni avanzate.
2. Seleziona Movimenti e gesti, quindi assicurati che Scorri con il palmo per acquisire sia attivato.
Una volta abilitato, puoi fare uno screenshot con il lato del palmo della mano.
1. Metti il contenuto di cui desideri eseguire lo screenshot sullo schermo.
2. Posiziona il bordo del palmo della mano sul bordo dello schermo del dispositivo, in modo che il mignolo sia rivolto verso il lato lungo del telefono.
Scorri il palmo della mano sullo schermo per acquisire uno screenshot.
Dave Johnson/Insider
3 Con un movimento fluido, far scorrere il palmo della mano sul telefono. Puoi farlo in entrambe le direzioni: da destra a sinistra o da sinistra a destra.
Vedrai lo schermo lampeggiare e ridursi, indicando che lo screenshot è stato acquisito correttamente.
Come fare uno screenshot su un Samsung Galaxy usando Bixby
Anche Bixby, l'assistente personale di Samsung (simile a Siri di Apple), può fare uno screenshot per tuo conto.
Supponendo che tu abbia già impostato Bixby, ecco come usarlo:
1 Configura lo schermo con il contenuto di cui desideri eseguire lo screenshot.
2 Dì "Ehi Bixby, fai uno screenshot".
Bixby scatterà uno screenshot e salverà l'immagine nella Galleria.
Come eseguire uno screenshot di parte dello schermo del tuo Galaxy utilizzando Smart Select
Se desideri eseguire uno screenshot solo di una parte specifica dello schermo, anziché dell'intero oggetto, puoi utilizzare la funzione Smart Select. Ciò ti consente di ritagliare lo screenshot prima di prenderlo, assicurandoti di catturare solo ciò che è importante.
Per utilizzare Smart Select, dovrai abilitare la funzione Edge Panel.
1. Aprire l'app Impostazioni e toccare Display, quindi Schermo Edge.
2. Toccare Pannelli perimetrali per vedere tutte le opzioni di pannello disponibili.
3. Il primo, Apps edge, è probabilmente già abilitato. Tocca Selezione intelligente per attivarlo anche tu.
Attiva il pannello "Selezione intelligente" se desideri la possibilità di ritagliare prima di eseguire lo screenshot.
Dave Johnson/Insider
Dopo averlo attivato, ecco come acquisire una parte dello schermo con Smart Select:
1 Configurare lo schermo con il contenuto di cui si desidera eseguire lo screenshot.
2 Scorri dal bordo superiore destro dello schermo verso il lato superiore sinistro.
3 Scorri fino a visualizzare le opzioni di selezione intelligente. Se hai più di un pannello attivato, potrebbe essere necessario scorrere alcune volte.
4 Quando viene visualizzato il pannello Selezione intelligente, tocca lo strumento desiderato, ad esempio il rettangolo.
Il pannello "Selezione intelligente" ti consente di afferrare solo una parte dello schermo.
Dave Johnson/Insider
5 Posizionare e ridimensionare la selezione dello screenshot, quindi toccare Fine.
6 Quando sei pronto, tocca il pulsante Salva nella parte inferiore dello schermo (è una freccia rivolta verso il basso) per salvare la selezione nella Galleria.
Se stai utilizzando un Galaxy Note8, puoi anche estrarre la S Pen per attivare la funzione Air Command, quindi selezionare Smart select dal menu visualizzato.
Come fare uno screenshot di un'intera pagina in una volta sul tuo Samsung Galaxy
Normalmente, quando fai uno screenshot, catturerà solo ciò che puoi vedere attualmente sullo schermo. Questo di solito va bene, ma non funzionerà se stai cercando di eseguire lo screenshot di un'intera pagina Web o di un post lungo.
In queste situazioni, dovresti usare la funzione Scrolling Capture. Questo richiederà un lungo screenshot di quello che vuoi.
Prima di poter utilizzare Scrolling Capture, devi abilitarlo nell'app Impostazioni. Basta aprire l'app Impostazioni e toccare Funzioni avanzate, quindi toccare Smart Capture per attivarla.
Una volta acceso:
1. Fai uno screenshot usando uno dei metodi sopra descritti.
2. Quando la barra degli strumenti dello screenshot appare nella parte inferiore dello schermo, tocca l'icona Scroll Capture: sembra una scatola con due frecce rivolte verso il basso al suo interno.
Ogni volta che tocchi il pulsante, lo screenshot si allunga, quindi continua a toccare finché non cattura tutto ciò che desideri.
Vedrai un'anteprima del tuo lungo screenshot sul lato.
Ci sono altre opzioni nella barra degli strumenti, tra cui un pulsante di ritaglio, un pulsante di annotazione (in modo da poter disegnare sullo screenshot) e un pulsante di condivisione.
E se stai utilizzando un Galaxy con una S Pen, puoi anche fare uno screenshot lungo estraendo la S Pen, selezionando Scrittura schermo e quindi Acquisisci scorrimento.