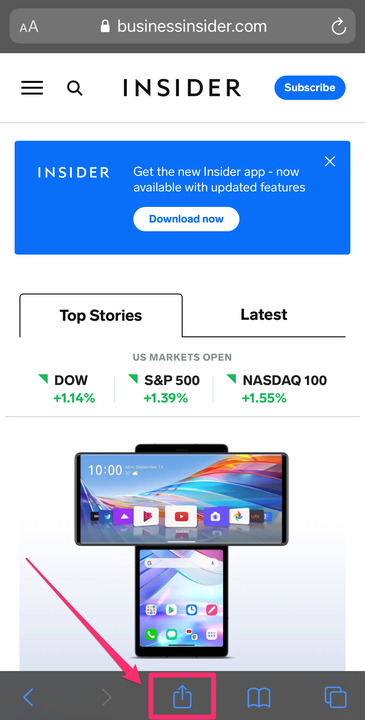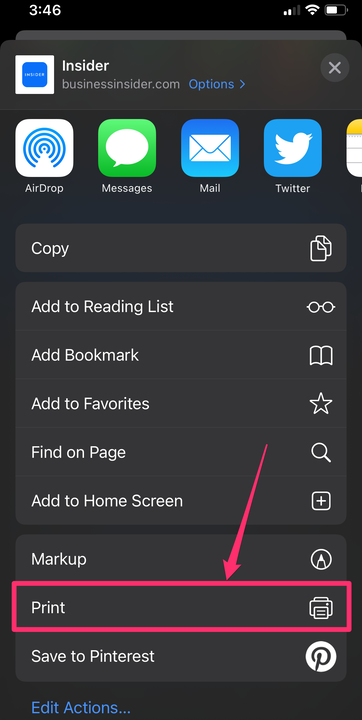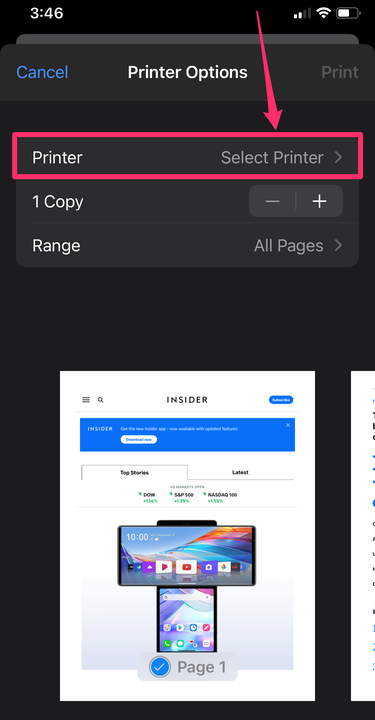Как печатать с iPhone: добавить принтер с AirPrint или без него
- Самый простой способ печати с вашего iPhone или iPad — с помощью AirPrint.
- Когда вы добавляете принтер на свой iPhone с помощью AirPrint, вы можете напрямую печатать через беспроводное соединение.
- Вы также можете печатать со своего iPhone без AirPrint, загрузив приложение для принтера или подключив USB-кабель к принтеру.
Если вы хотите печатать на своем iPhone или iPad, это может быть проще, чем вы думаете. Самый простой способ печати с iPhone — добавить принтер с AirPrint, чтобы можно было печатать напрямую через беспроводное соединение.
Вы также можете печатать по беспроводной сети без AirPrint, загрузив приложение для принтера на iPhone или iPad или подключив устройства с помощью USB -кабеля и адаптера. Вот как все это сделать.
Как печатать с iPhone или iPad с помощью AirPrint
Большинство современных принтеров с возможностью беспроводной связи имеют функцию AirPrint, которая позволяет принтеру легко синхронизироваться с iPhone или iPad и печатать напрямую.
Чтобы добавить принтер на iPhone или iPad с помощью AirPrint и использовать его для печати:
1. Откройте документ, изображение или веб-страницу, которую вы хотите напечатать. Это может быть в вашей электронной почте, веб-браузере, приложении «Фотографии», приложении «Файлы» или где-либо еще.
2. Найдите и нажмите кнопку «Поделиться», которая представляет собой квадрат со стрелкой, направленной вверх из его центра. Если вы не видите эту кнопку, в зависимости от используемого приложения вам может потребоваться выбрать значок с тремя горизонтальными точками или значок со стрелкой, указывающей влево.
Нажмите кнопку «Поделиться».
Грейс Элиза Гудвин/Инсайдер
3. Во всплывающем окне прокрутите вниз, пока не увидите значок принтера рядом со словом «Печать».
Выберите «Печать» из списка действий.
Грейс Элиза Гудвин/Инсайдер
4. Нажмите «Печать», а на следующем экране нажмите «Выбрать принтер» вверху. Найдите и выберите имя ближайшего принтера, который вы хотите использовать.
Нажмите «Выбрать принтер» и найдите свой принтер в списке на следующей странице.
5. Нажмите слово «Печать», написанное синим цветом в правом верхнем углу экрана.
Принтер с поддержкой AirPrint теперь будет добавлен в ваш список предпочтительных устройств и будет отображаться как вариант для печати, когда бы он ни находился. Вы можете добавить еще один принтер на свой iPhone в любое время, выполнив те же действия с новым принтером.
Как печатать с iPhone или iPad без AirPrint
Не все принтеры имеют функцию AirPrint, особенно если они немного старше. Но если у них есть возможность беспроводной связи, вы все равно сможете печатать с него по беспроводной сети — вам просто нужно загрузить приложение для вашего принтера в App Store.
Чтобы настроить принтер на iPhone или iPad без AirPrint и использовать его для печати:
1. Откройте приложение принтера на своем устройстве.
2. Включите Wi-Fi вашего принтера.
3. Зайдите в «Настройки» вашего телефона или планшета и нажмите на вкладку Wi-Fi.
4. Найдите свой принтер в разделе «ДРУГИЕ СЕТИ» и нажмите на него.
5. Откройте документ, изображение или веб-страницу, которую хотите распечатать, затем нажмите значок «Поделиться».
6. Теперь вы сможете подключить принтер через приложение и печатать.
Как печатать с iPhone или iPad с помощью USB-кабеля
Чтобы печатать с iPhone или iPad на принтере, который не может подключаться по беспроводной сети, вам придется использовать аппаратное обеспечение в качестве промежуточного звена. Вам понадобится USB-кабель и USB-адаптер OTG (на ходу), который подключает ваш iPhone к USB-кабелю.
Чтобы печатать с iPhone или iPad с помощью USB-кабеля:
1. Включите принтер и подключите один конец USB-кабеля к принтеру, а другой конец — к USB-кабелю OTG. Подключите другой конец кабеля USB OTG к iPhone или iPad.
2. На вашем iPhone или iPad должно появиться всплывающее окно — нажмите «ОК».
3. Затем на своем iPhone или iPad перейдите к документу, который хотите распечатать, и нажмите кнопку «Поделиться».
4. В меню «Поделиться» выберите параметр «Печать».
5. Подключенный принтер должен появиться рядом с «Принтер» на странице параметров принтера.
6. Нажмите «Печать» в правом верхнем углу.