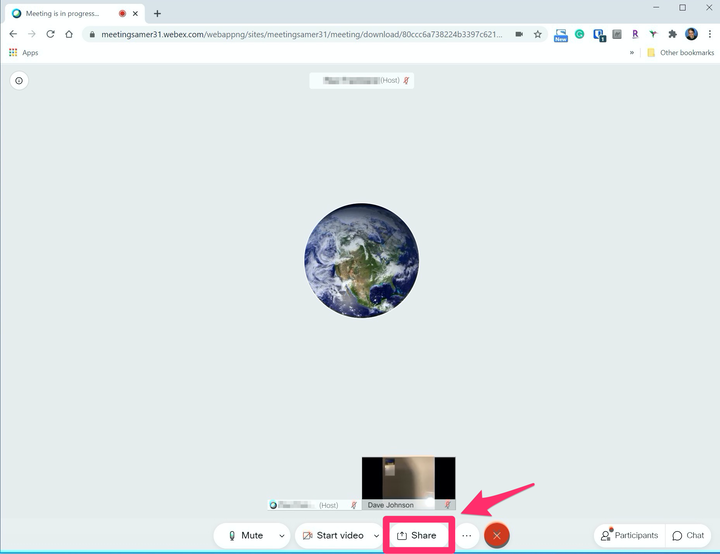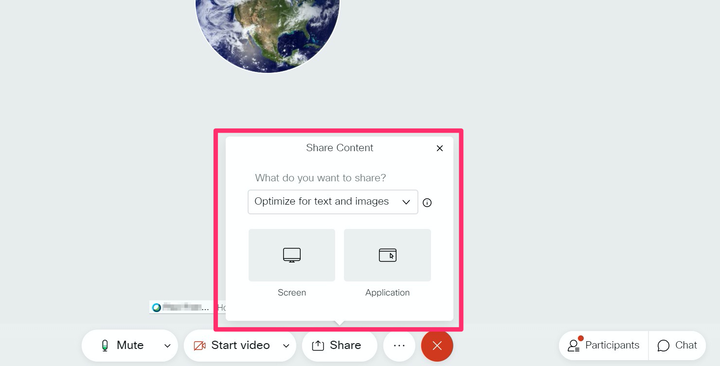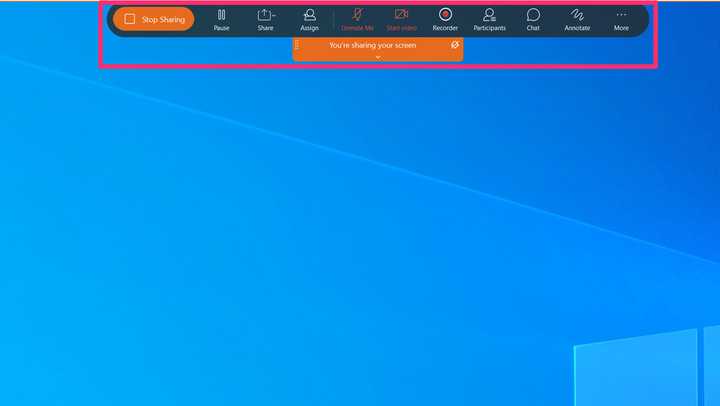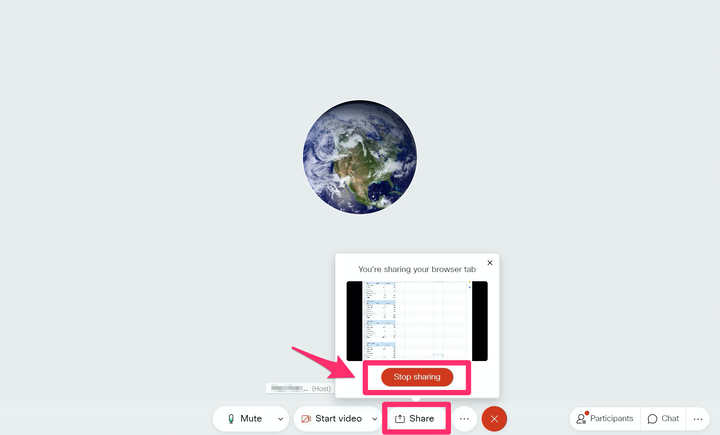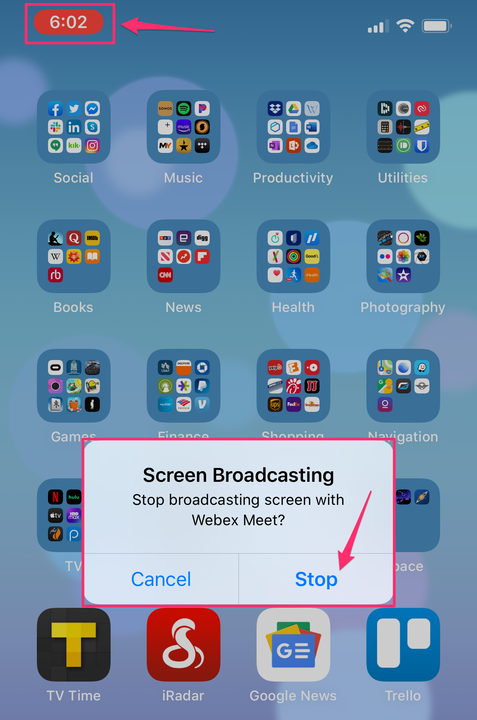Как поделиться своим экраном во время видеовызова Webex
- Вы можете легко поделиться своим экраном на видеосовещании Webex, независимо от того, к какому устройству вы подключены.
- Нажмите кнопку «Поделиться» в нижней части экрана и выберите тип экранной информации, которой вы хотите поделиться.
- Вы можете прекратить совместное использование своего экрана или, если другой участник начнет делиться своим экраном, ваше совместное использование автоматически прекратится.
Когда вы принимаете участие в совещании Webex, вы можете поделиться своим экраном с другими участниками — любой может «взять на себя управление» совещанием и поделиться содержимым. Разумеется, одновременно предоставлять совместный доступ может только один человек, поэтому, если вы начнете совместный доступ, Webex автоматически отключит предыдущего докладчика.
Независимо от того, как вы присоединились к совещанию Webex — из настольного приложения для Windows или Mac, веб-страницы или мобильного приложения — процесс совместного использования практически идентичен, хотя элементы управления несколько различаются после совместного использования.
Как поделиться экраном в Webex
Во время встречи нажмите кнопку «Поделиться» в нижней части экрана. В большинстве случаев вы должны видеть символ «Поделиться» (буква U со стрелкой вверх) справа от кнопки «Начать видео». Если вы его не видите, коснитесь трехточечного меню, чтобы увидеть дополнительные параметры, и вы найдете его там.
Коснитесь или щелкните кнопку «Поделиться», чтобы начать процесс обмена.
Выберите тип контента, которым вы хотите поделиться. Первый вариант должен заключаться в совместном использовании экрана. Если это то, что вы хотите, коснитесь его. В противном случае вы можете просмотреть другие параметры общего доступа, такие как конкретное приложение или окно браузера, или даже доску, на которой вы можете рисовать и писать. В мобильном приложении у вас также будет возможность поделиться фотографиями из фотопленки.
Выберите, каким контентом вы хотите поделиться.
Способ обмена зависит от того, какое устройство или приложение вы используете для обмена:
- Настольное приложение для Windows или Mac: когда вы начнете делиться, вы найдете меню в верхней части экрана. Вы можете нажать «Поделиться», чтобы изменить тип контента, которым вы делитесь. Нажмите «Пауза», чтобы заморозить представление, которое видят другие участники, или «Остановить общий доступ», чтобы отключить демонстрацию экрана.
При совместном использовании из настольного приложения интерфейс Webex перемещается в верхнюю часть рабочего стола.
- Браузер: во время совместного использования вы можете нажать кнопку «Поделиться», чтобы просмотреть или скрыть всплывающее окно, в котором отображается предварительное изображение вашего общего контента. Нажмите «Остановить обмен», чтобы завершить сеанс обмена.
Вы можете остановить обмен из браузера, используя всплывающее окно «Поделиться».
- Мобильное приложение: во время демонстрации своего экрана вы можете выйти из приложения Webex, чтобы отобразить контент из других приложений. Чтобы прекратить обмен, коснитесь красного индикатора времени в левом верхнем углу экрана, а затем коснитесь «Стоп». Затем вы можете вернуться в приложение Webex и коснуться любой пустой части экрана, чтобы вернуться к совещанию.
Коснитесь красного дисплея времени, чтобы остановить обмен и вернуться в приложение Webex.