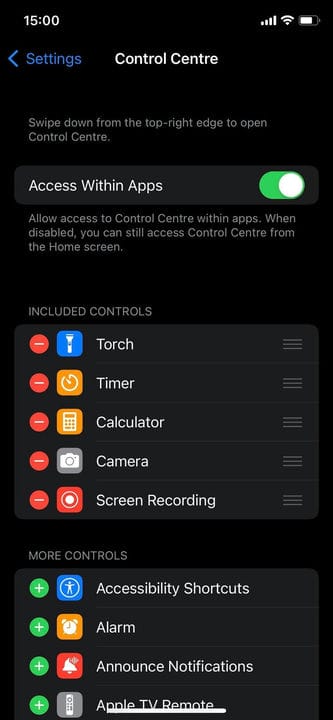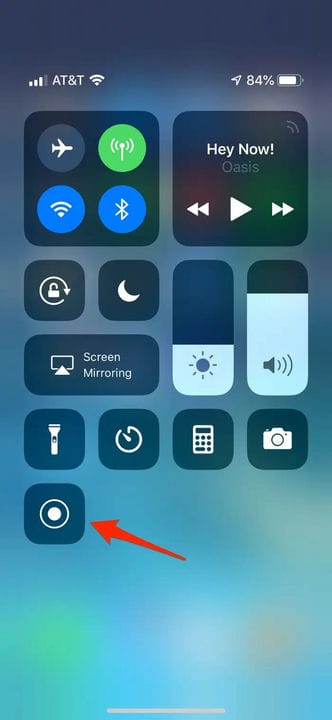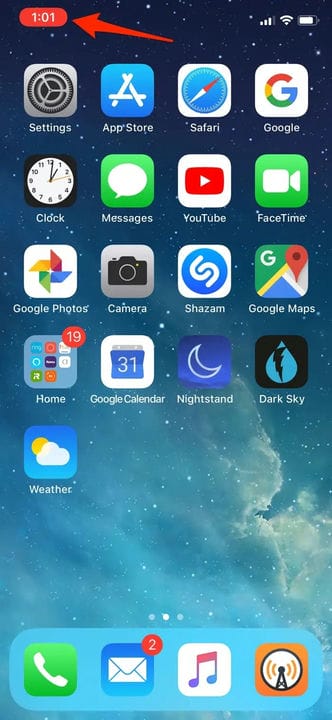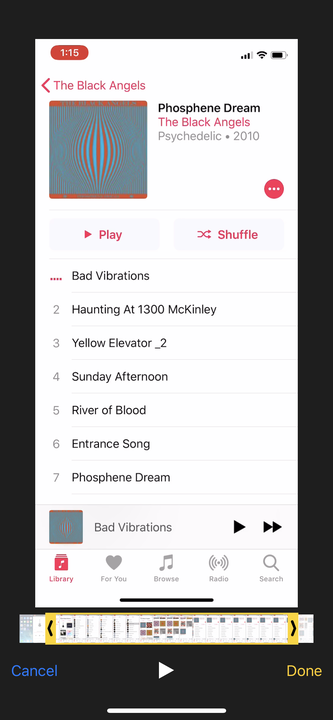Como gravar a tela no seu iPhone e iPad
- Para gravar a tela no iPhone ou iPad, ative o recurso de gravação e selecione-o no Centro de Controle.
- Todas as suas gravações de tela serão salvas no aplicativo Fotos, onde você poderá editá-las ou compartilhá-las livremente.
- Suas gravações de tela podem incluir áudio, bem como sua própria narração.
Fazer uma captura de tela – uma única imagem estática da tela do seu dispositivo, seja um – iPhone, computador Mac ou Apple Watch – é muito fácil. Mas se você estiver usando um iPhone ou iPad e se perguntando como gravar sua tela, o processo pode não ser tão óbvio.
Felizmente, fazer uma gravação de tela – um vídeo da tela do seu iPhone ou iPad – é tão fácil quanto rastrear uma captura de tela, uma vez que você saiba como ativá-la.
Veja como gravar a tela no seu iPhone ou iPad e, em seguida, encontre o vídeo depois de salvo.
Como permitir gravações de tela no seu iPhone e iPad
Antes de poder gravar sua tela, você precisará ativar o recurso de gravação de tela.
1. Abra o aplicativo Configurações e toque em Centro de Controle.
2. Encontre a Gravação de Tela. Se ainda não estiver na seção intitulada Controles incluídos, role para baixo até "Mais controles" e toque no sinal de mais verde ao lado. Você deve vê-lo mover para a seção Controles Incluídos.
Você encontrará a opção de gravação de tela na seção “Mais controles" se estiver desativada.
Stefan Ionescu
Como fazer o registro de tela no seu iPhone e iPad
Depois de ativar o recurso, fazer uma gravação de tela é tão fácil quanto pressionar um botão.
1. Abra o Centro de Controle deslizando para baixo a partir do canto superior direito da tela — ou, se você tiver um botão de início, deslize para cima a partir da parte inferior da tela.
2. Toque no botão Gravar.
Tocar no botão Gravar, encontrado no Centro de Controle, inicia uma contagem regressiva de 3 segundos para gravar sua tela.
Dave Johnson
3 Após uma contagem regressiva de três segundos, o botão Gravar ficará vermelho e gravará tudo o que você fizer, mesmo se você fechar o Centro de Controle. Você saberá que ainda está gravando porque a hora, mostrada no canto superior esquerdo, será vermelha.
O botão “Gravar” ficará vermelho para sinalizar que você está gravando agora.
Dave Johnson
4. Para interromper a gravação, toque no indicador de tempo vermelho no canto superior esquerdo da tela e depois toque em “Parar”. Você também pode abrir o Centro de Controle e tocar no botão de gravação novamente.
5. Por padrão, sua gravação de tela incluirá apenas o áudio que sai do seu iPhone ou iPad. Se você quiser narrar sua gravação de tela, pressione e segure o dedo no botão de gravação e você terá a opção de ligar o microfone.
Como encontrar ou editar sua gravação de tela
Sua nova gravação aparecerá no Rolo da Câmera. Para vê-lo, abra o aplicativo Fotos e ele deve ser o item mais recente. A partir daqui, você pode compartilhá-lo ou editá-lo como qualquer outra foto ou vídeo.
Se você for perfeccionista, talvez queira cortar o início ou o fim do vídeo. Você pode editar o vídeo e salvá-lo como um novo clipe – isso não afetará o vídeo original, mas fornecerá uma versão editada que você pode compartilhar.
1. Encontre o vídeo no aplicativo Fotos e toque nele.
2. Toque em Editar no canto superior direito da tela.
3. Na parte inferior da tela, toque e arraste a seta no início do vídeo para a direita. Ele se tornará um quadro amarelo.
4. Dimensione o quadro para cortar o vídeo apenas para a parte que deseja manter. Você pode pressionar play a qualquer momento para garantir que gosta da edição.
Você pode usar os controles de edição para cortar o início e o fim do vídeo.
5. Toque em Concluído e depois em Salvar como novo clipe.