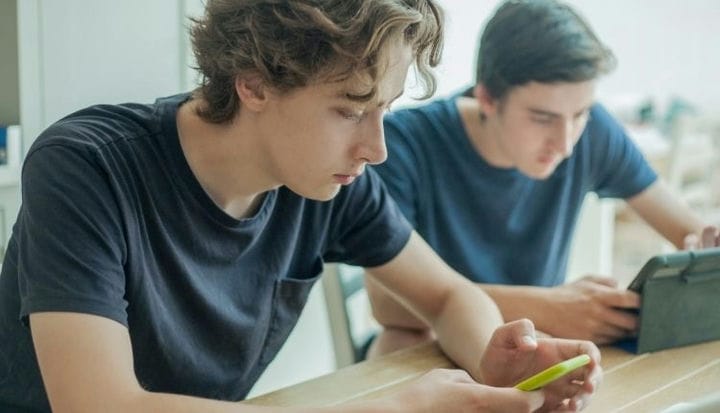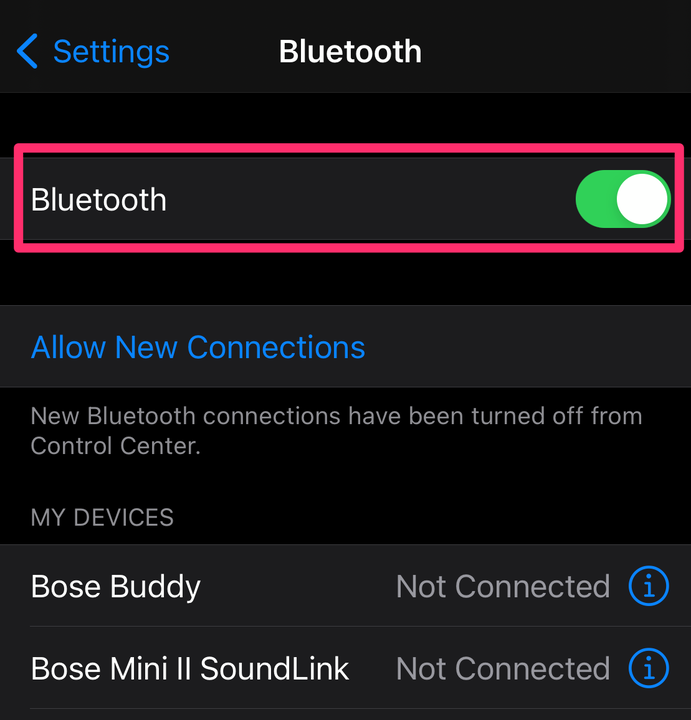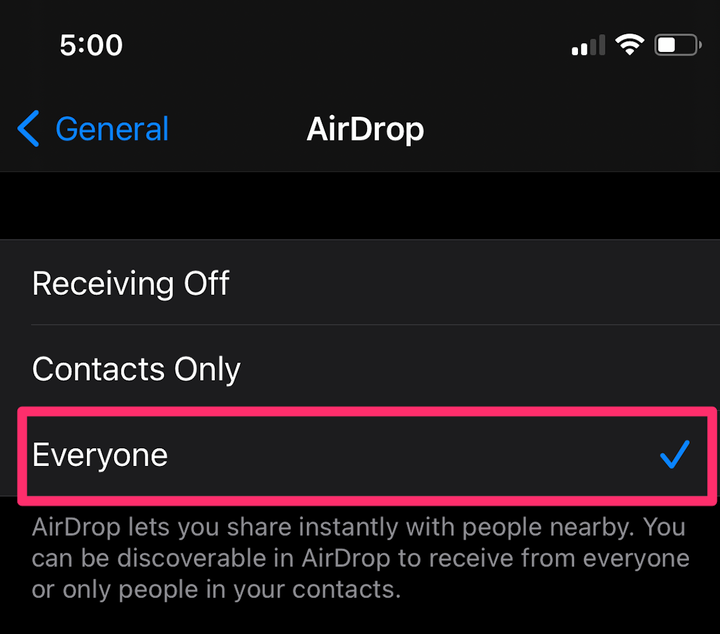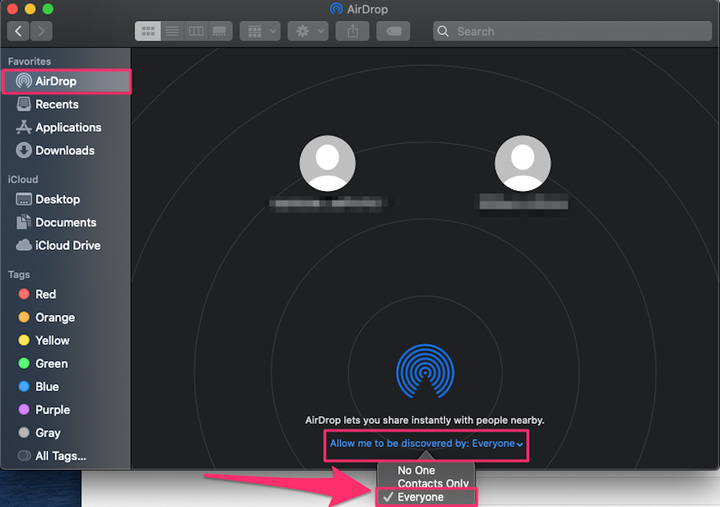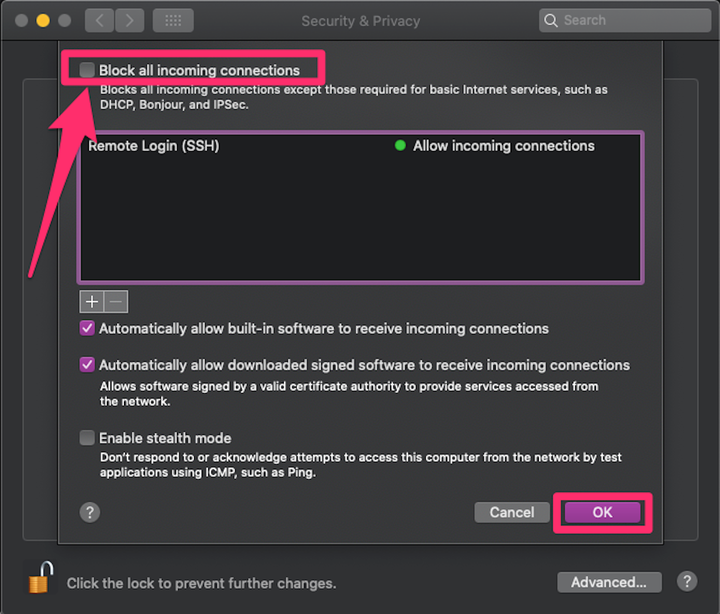AirDrop ei tööta: kuidas parandada iPhone’is, iPadis, Macis
- Kui teie AirDrop iPhone'is, iPadis või Macis ei tööta, kontrollige esmalt, et Bluetooth oleks sisse lülitatud.
- AirDrop-ühenduse parandamiseks veenduge ka, et mõlemad seadmed on leitavad.
- AirDropi töötamiseks Macis peate võib-olla tulemüüri sätteid kohandama.
Apple'i kasutajate jaoks on üks mugavamaid funktsioone AirDrop, mis võimaldab saata meediat, linke ja dokumente Bluetoothi või Wi-Fi kaudu teatud vahemikus asuvatesse seadmetesse.
Enamikul uuematest Apple'i seadmetest on see funktsioon juba olemas, kuid see võib ilma erilise põhjuseta olla keeruline. Kui AirDrop ei tööta korralikult, proovige neid tõrkeotsingu meetodeid.
Kuidas AirDrop töötab
AirDrop kasutab Bluetoothi
teatud vahemikus olevate seadmete avastamiseks ja seejärel sisu saatmiseks Wi-Fi.
Bluetooth-ühendused võivad ulatuda kuni poole miili kaugusele, kuid teie seadmed peavad tõenäoliselt olema üksteisest 30 jala kaugusel, et korralikult töötada. Kui Wi-Fi pole saadaval, kasutab AirDrop teie mobiilsideteenust.
Kuidas parandada, et AirDrop ei tööta iPhone'is või iPadis
Esiteks veenduge, et teie iPhone'is või iPadis on Bluetooth sisse lülitatud. Selleks avage oma seadmes rakendus Seaded . Puudutage loendi ülaosas valikut Bluetooth ja veenduge, et nupp oleks roheline – kui mitte, libistage nuppu paremale. Kui näete viipa Luba uued ühendused, puudutage seda, et lubada seadmel uute seadmetega ühenduda.
Nipsake Bluetoothi nuppu paremale, et see roheliseks muuta, ja puudutage uute seadmetega ühenduse loomiseks valikut "Luba uued ühendused".
Grace Eliza Goodwin / Insider
Järgmisena veenduge, et AirDrop oleks sisse lülitatud. Seadete rakenduses valige Üldine ja seejärel puudutage AirDrop. Seejärel saate valida, kas soovite, et AirDrop oleks saadaval kõigile levialas või ainult teie kontaktiloendis olevatele inimestele. Kiirustamise huvides valige Kõik, et näha, kas see lahendab probleemi kiiresti. Samuti ei tee paha, kui proovite AirDropi uuesti välja ja uuesti sisse lülitada – selle väljalülitamiseks valige Vastuvõtt väljas.
AirDropi lehel valige "Kõik".
Grace Eliza Goodwin / Insider
Lõpuks veenduge, et seade, millele soovite AirDropi luua, on samuti kõigile lubatud. Kui teie kaks seadet on teineteisest kaugel, viige need lähemale juhuks, kui need on levialast väljas.
Kuidas parandada, et AirDrop ei tööta Maci arvutis
Võimalik, et peate muutma oma AirDropi seadeid, et teie seade oleks leitav. Avage oma Maci menüüribalt rakendus Finder või otsige seda Spotlighti abil. Finderis valige vasakpoolse külgriba menüü ülaosas AirDrop . Valige AirDropi lehe allservas rippmenüü valiku Luba mind tuvastada kõrval ja muutke see valikuks Kõik.
Valige rippmenüüst "Kõik".
Grace Eliza Goodwin / Insider
Kui see ei tööta, kasutage ekraani ülaosas olevat menüüriba ja valige Wi-Fi ikoon. Veenduge, et see oleks sisse lülitatud ja et olete võrguga ühendatud. Järgmisena tehke sama Bluetoothiga. Samuti võite proovida nii välja- kui ka uuesti sisse lülitada, et uuesti ühendust luua.
Samuti peaksite kontrollima, kas teie tulemüüri seaded lubavad uusi ühendusi. Avage oma Macis rakendus Süsteemieelistused ja valige Turvalisus ja privaatsus. Lehel Turvalisus ja privaatsus klõpsake ekraani vasakus alanurgas lukuikooni ja sisestage oma parool või kasutage oma puutetundlikku ID-d.
Vahekaardil Tulemüür võite klõpsata nupul Lülita tulemüür välja või tulemüüri suvandid ja hüpikaknas tühjendada ruut Blokeeri kõik sissetulevad ühendused, seejärel klõpsake nuppu OK.
Pärast klõpsamist "Tulemüüri suvandid" eemaldage kindlasti märkeruut "Blokeeri kõik sissetulevad ühendused" ja klõpsake "OK".
Mida teha, kui AirDrop ikka ei tööta
Kui AirDrop ei tööta ka pärast ülaltoodud toimingute proovimist, kaaluge oma iPhone'i, iPadi või Maci taaskäivitamist .
Samuti võite soovida värskendada oma iPhone'i, iPadi või Maci tarkvara uusimale saadaolevale versioonile, kui te pole seda veel teinud.