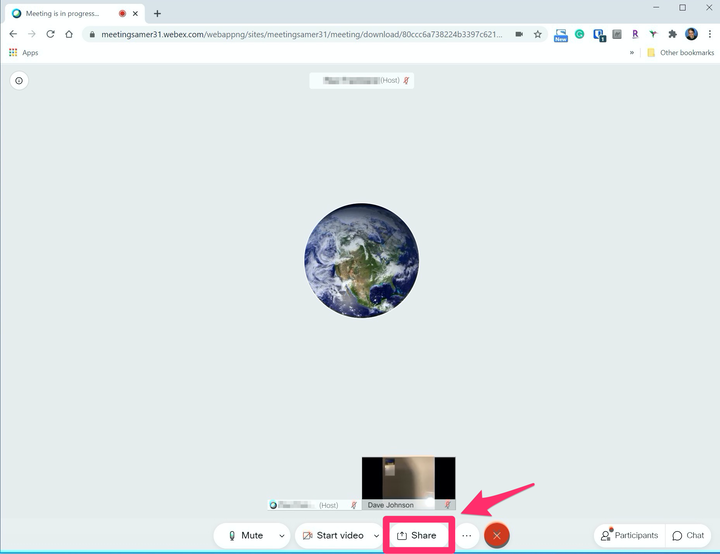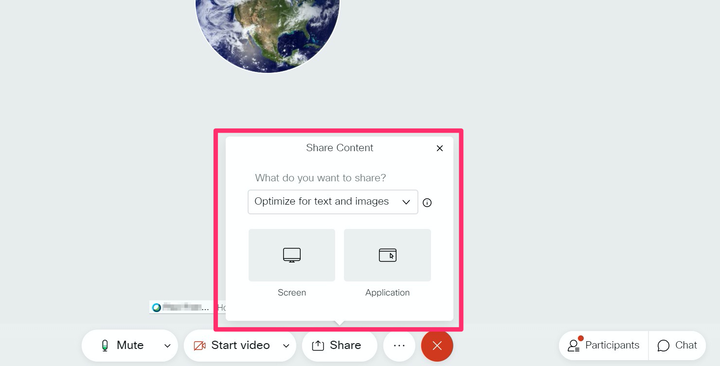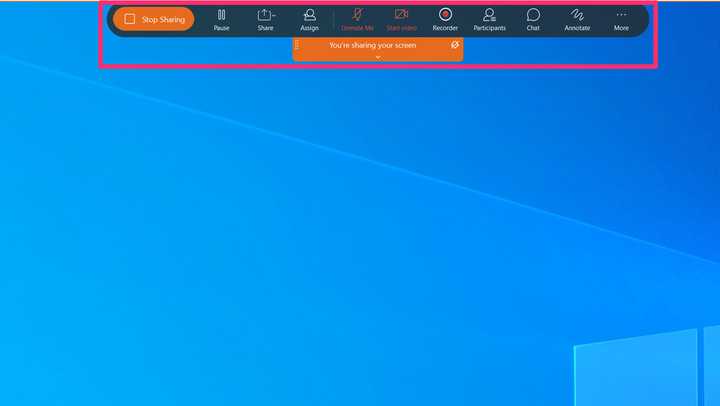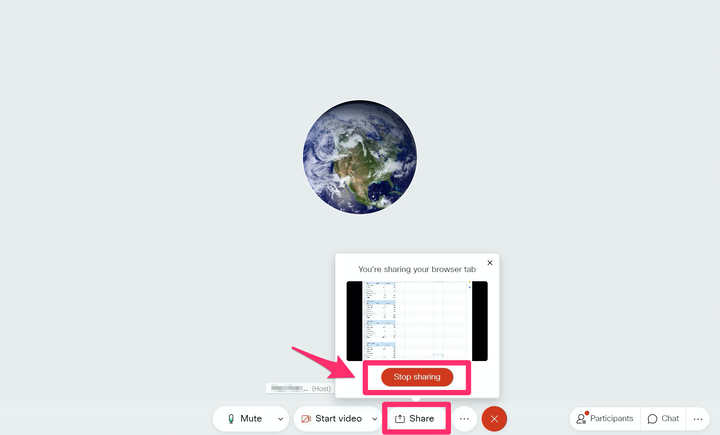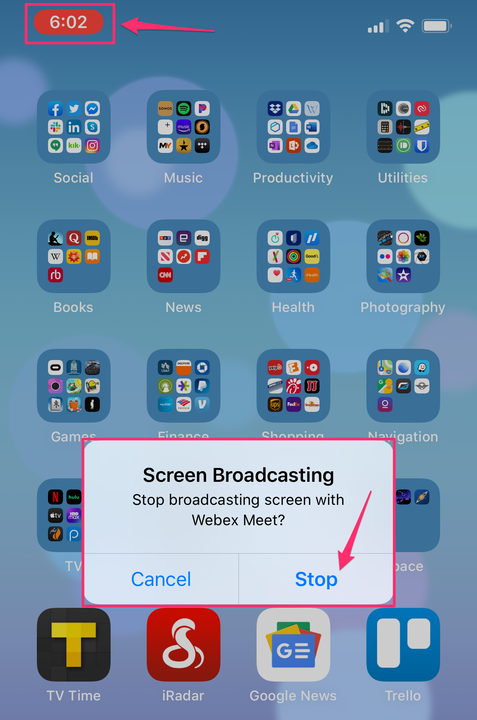Come condividere lo schermo in una videochiamata Webex
- Puoi condividere facilmente lo schermo in una riunione video Webex, indipendentemente dal dispositivo a cui sei connesso.
- Tocca il pulsante "Condividi" nella parte inferiore dello schermo e scegli il tipo di informazioni sullo schermo che desideri condividere.
- Puoi scegliere di interrompere la condivisione dello schermo oppure, se un altro partecipante inizia a condividere il proprio schermo, la condivisione si interromperà automaticamente.
Quando si partecipa a una riunione Webex, è possibile condividere lo schermo con gli altri partecipanti: chiunque può "prendere il controllo" della riunione e condividere il contenuto. Naturalmente, solo una persona alla volta può condividere, quindi se si avvia la condivisione, Webex disabiliterà automaticamente il presentatore precedente.
Indipendentemente dalla modalità di accesso a una riunione Webex, dall'app desktop Windows o Mac, da una pagina Web o da un'app mobile, il processo di condivisione è quasi identico, anche se i controlli variano leggermente dopo la condivisione.
Come condividere uno schermo su Webex
Durante una riunione, tocca il pulsante "Condividi" nella parte inferiore dello schermo. La maggior parte delle volte, dovresti essere in grado di vedere il simbolo "Condividi" (una U con una freccia verso l'alto) a destra del pulsante "Avvia video". Se non lo vedi, tocca il menu a tre punti per vedere più opzioni e lo troverai lì.
Tocca o fai clic sul pulsante "Condividi" per avviare il processo di condivisione.
Scegli il tipo di contenuto che desideri condividere. La prima opzione dovrebbe essere quella di condividere lo schermo. Se è quello che vuoi, toccalo. Altrimenti, puoi sfogliare le altre opzioni di condivisione, come un'app specifica o una finestra del browser, o anche una lavagna su cui disegnare e scrivere. Sull'app mobile, avrai anche la possibilità di condividere le foto dal rullino fotografico.
Scegli il tipo di contenuto che desideri condividere.
L'esperienza di condivisione varia a seconda del dispositivo o dell'app che stai utilizzando per condividere:
- App desktop per Windows o Mac: quando inizi a condividere, troverai un menu nella parte superiore dello schermo. Puoi fare clic su "Condividi" per modificare il tipo di contenuto che stai condividendo. Fai clic su "Pausa" per bloccare la visualizzazione visualizzata dagli altri partecipanti o su "Interrompi condivisione" per disabilitare la condivisione dello schermo.
Quando si condivide dall'app desktop, l'interfaccia Webex si sposta nella parte superiore del desktop.
- Browser: durante la condivisione, puoi fare clic sul pulsante "Condividi" per visualizzare o nascondere un popup che mostra un'immagine di anteprima del contenuto condiviso. Fai clic su "Interrompi condivisione" per terminare la sessione di condivisione.
Puoi interrompere la condivisione dal browser utilizzando il popup "Condividi".
- App mobile: mentre condividi lo schermo, puoi lasciare l'app Webex per mostrare il contenuto di altre app. Per interrompere la condivisione, tocca il display dell'ora rosso in alto a sinistra dello schermo, quindi tocca "Interrompi". È quindi possibile tornare all'app Webex e toccare qualsiasi parte vuota dello schermo per tornare alla riunione.
Toccare il display dell'ora rosso per interrompere la condivisione e tornare all'app Webex.