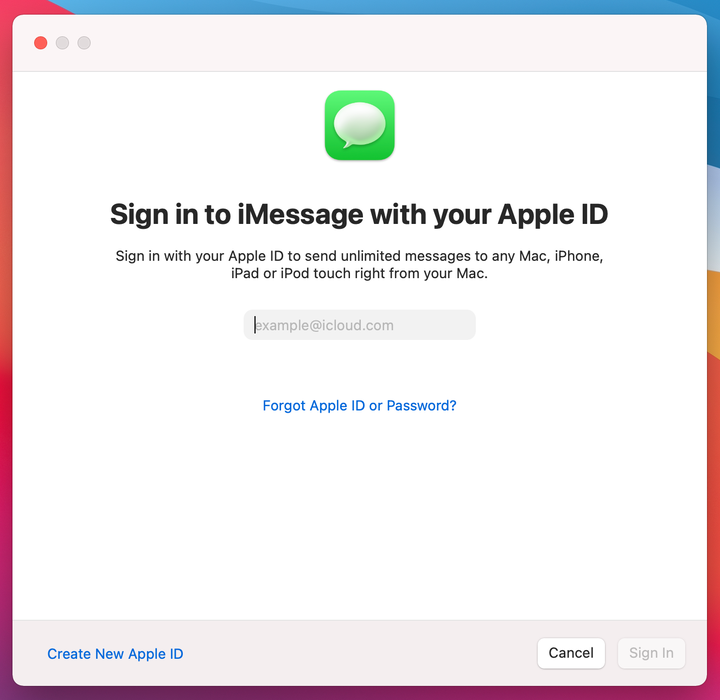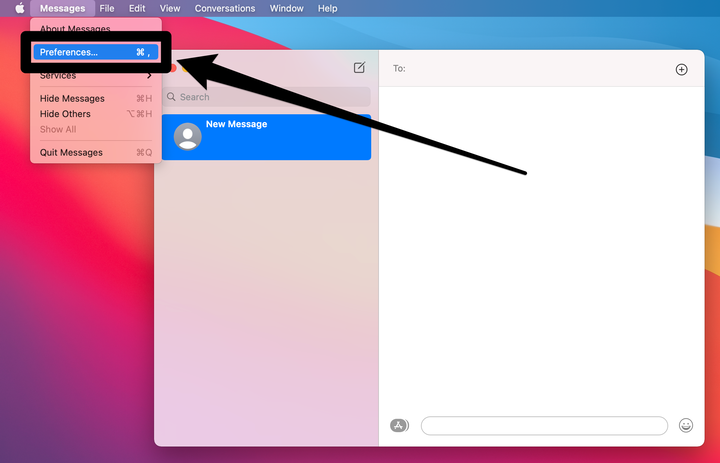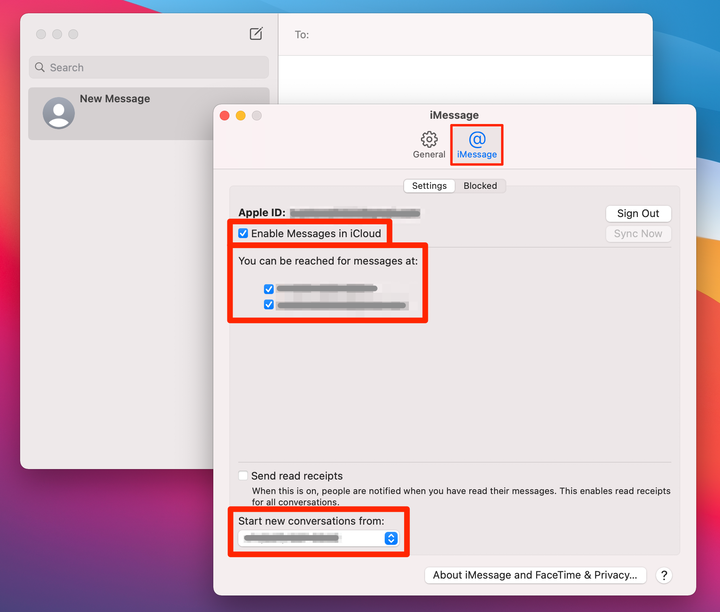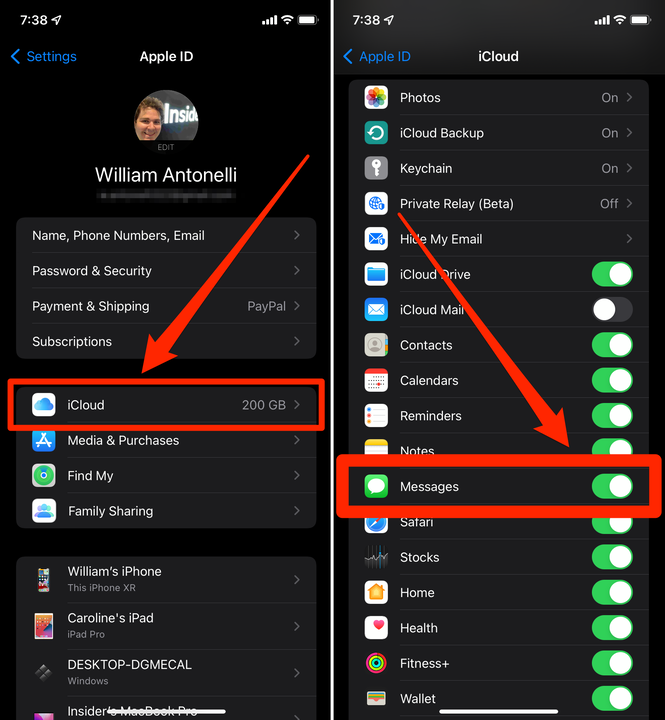Como usar o IMessage no seu Mac
- Você pode usar o iMessage no Mac entrando em sua conta Apple ID.
- Depois de fazer login, você pode enviar e receber iMessages do aplicativo Mensagens do seu Mac.
- Qualquer iMessage que você enviar ou receber no seu Mac aparecerá também no seu iPhone ou iPad.
A Apple passou anos garantindo que você possa enviar e receber mensagens de texto, não importa onde você esteja. Você pode enviá-los do seu iPhone, iPad, Apple Watch e até mesmo do Mac.
Todo Mac vem com um aplicativo chamado Mensagens pré-instalado. Faça login neste aplicativo com seu ID Apple e você poderá enviar iMessages o mais rápido possível em qualquer outro dispositivo.
Veja como configurar o iMessages no seu MacBook, iMac ou Mac mini.
Como configurar o iMessage em um Mac
1. Abra o aplicativo Mensagens clicando no ícone verde e branco no Dock. Se ainda não estiver lá, você pode encontrá-lo na pasta Aplicativos ou procurando por ele.
2. Faça login com o mesmo ID Apple que você usa no iPhone para enviar iMessages. Dependendo das configurações de segurança da sua conta, talvez seja necessário inserir um código de autenticação de dois fatores também.
Faça login na sua conta Apple ID.
Maçã
3. Assim que estiver logado, você poderá começar a enviar mensagens de texto imediatamente se souber o número de telefone ou e-mail da pessoa para quem deseja enviar a mensagem.
4 Se você quiser ver suas conversas existentes e sincronizar todas as suas mensagens de texto entre os dispositivos, clique em Mensagens na barra de menus na parte superior da tela e selecione Preferências.
Vá para o menu Preferências.
Maçã; William Antonelli/Insider
5. Clique na guia iMessage e, em seguida, ative Ativar mensagens no iCloud. Se esta opção não aparecer, significa que você já a ativou em outro lugar, então está tudo pronto.
6. No cabeçalho Você pode ser contatado para receber mensagens em :, você verá todos os números de telefone e endereços de e-mail para os quais as pessoas podem enviar mensagens de texto. Marque de quais você deseja receber mensagens neste Mac.
7. Por fim, use o menu suspenso Iniciar novas conversas de: para escolher de qual desses números/endereços você deseja que as mensagens de texto do seu Mac sejam enviadas.
Sincronize o aplicativo com sua conta do iCloud e configure-o.
Maçã; William Antonelli/Insider
Reinicie o aplicativo Mensagens e todas as suas conversas de texto existentes devem ser sincronizadas com o Mac. Se você quiser que seus contatos também sincronizem, precisará fazer login no seu ID Apple no aplicativo Preferências do Sistema.
Depois de configurar isso, verifique se a sincronização de mensagens também está ativada no seu iPhone ou iPad.
1. Pegue seu iPhone ou iPad — seja qual for o dispositivo que você usa principalmente para enviar textos — e abra o aplicativo Configurações.
2. Toque no seu nome na parte superior do menu para abrir o menu do ID Apple e toque em iCloud.
3. No menu do iCloud, certifique-se de que o Mensagens esteja ativado.
Ative “Mensagens" na sua conta do iCloud.