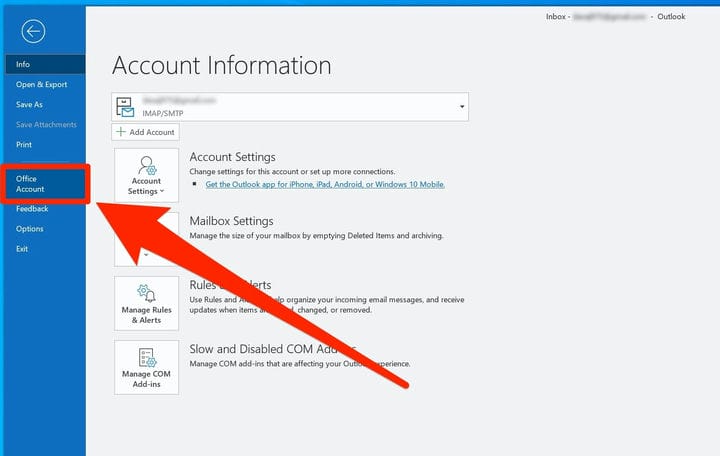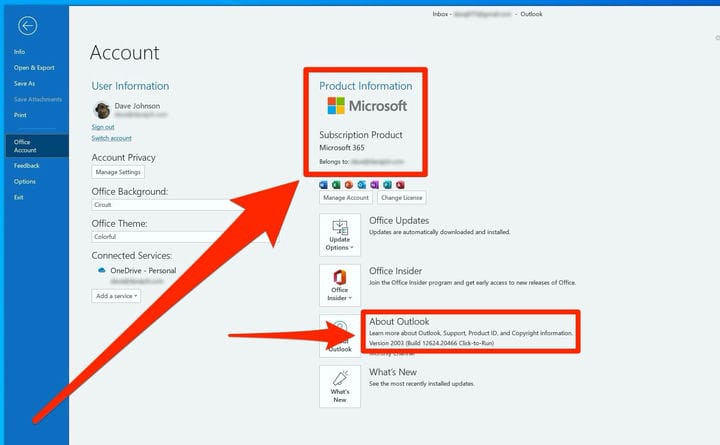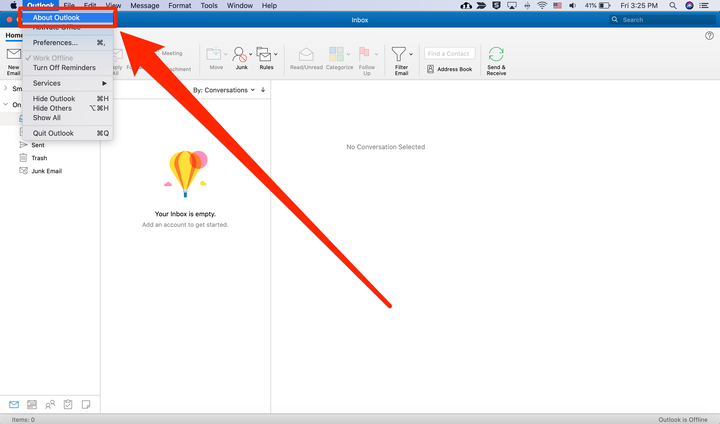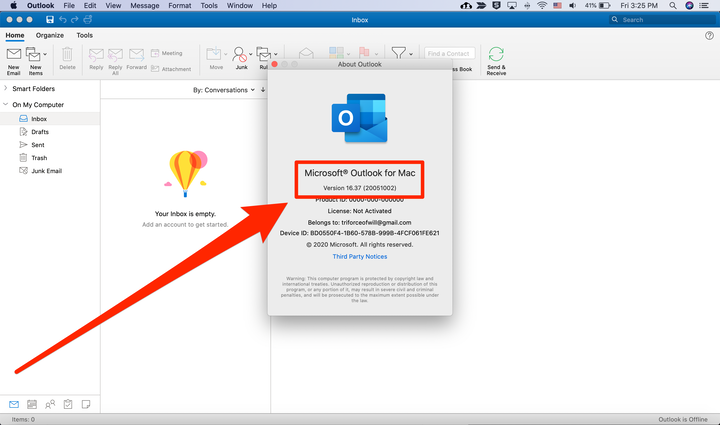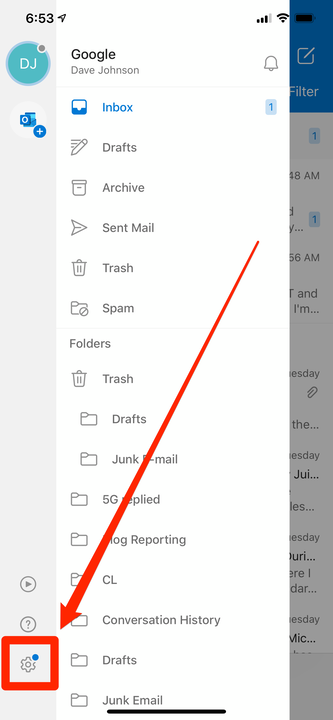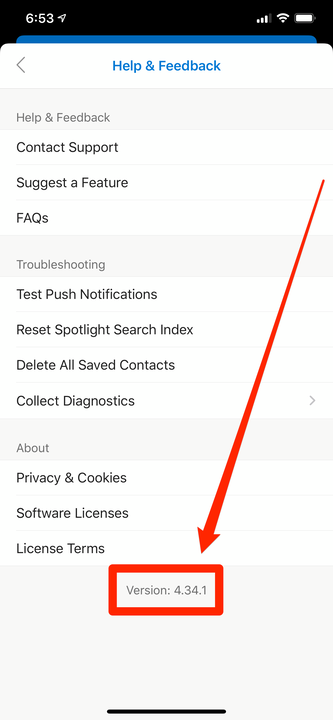Como verificar qual versão do Microsoft Outlook você possui
- Dependendo da versão do Outlook que você possui, você pode encontrar o número da versão atual no menu Arquivo ou abrindo o menu “Sobre".
- Ao verificar qual versão do Outlook você possui, você receberá um número de versão específico ou simplesmente dirá "Microsoft 365".
- Se você estiver solucionando um problema mais complexo, também poderá encontrar o número de compilação atual do Outlook nesta página.
O Outlook faz parte do pacote de produtividade da Microsoft desde 1997, quando apareceu no Office 97. Ele tem sido atualizado regularmente desde então, com mais de uma dúzia de iterações do programa.
Com tantas versões do Outlook em uso, pode não estar claro qual versão você está usando no momento.
Se você precisar saber o número da sua versão do Outlook, veja como encontrá-lo usando a versão para desktop para Mac e PC ou a versão móvel para dispositivos iPhone e Android.
Como encontrar sua versão do Outlook para PC
1 Abra o Outlook e clique em “Arquivo”.
2 No painel de navegação à esquerda, clique em “Conta do Office”. Se você não vir isso, você pode ter uma versão mais antiga do Outlook – escolha "Ajuda" em vez disso.
A maioria das pessoas encontrará o número da versão na seção Conta do Office do menu Arquivo.
3 Encontre o número da sua versão em “Informações do produto” na parte superior da página. Se você assinar o programa anual do Microsoft 365, a versão será simplesmente “Microsoft 365”. Caso contrário, você deverá ver um número de versão.
4 Se você precisar de informações de versão mais detalhadas — como se estiver solucionando um problema de software — você pode encontrar o número da compilação ao lado de “Sobre o Outlook”.
Nas versões mais recentes do Outlook, o número da versão deve estar localizado diretamente em "Informações do produto".
5 É possível que você esteja executando uma versão muito mais antiga do Outlook e, nesse caso, talvez você não veja nada disso. Nesse caso, clique em “Ajuda” e, em seguida, clique em “Sobre”. Você deve ver o número da versão.
Como encontrar sua versão do Outlook para Mac
1 Abra o Outlook no seu Mac e faça login e clique em “Outlook” no canto superior esquerdo da tela.
2 No menu que se abre, clique em “Sobre o Outlook”.
Abra o menu “Sobre o Outlook”.
3 Uma janela pop-up será aberta. Aqui, você verá o número da versão e o número da compilação entre parênteses ao lado.
Você encontrará o ano do número da versão na parte superior da janela.
Como encontrar sua versão do Outlook em um telefone ou tablet
1 Abra o Outlook e toque no botão no canto superior esquerdo para ver o menu de navegação.
2 Toque no ícone Configurações na parte inferior da tela.
Abra o menu lateral do Outlook para encontrar o número da sua versão.
3 Toque em “Ajuda e comentários”.
4 Você encontrará o número da versão na parte inferior desta tela.
O número da versão está na parte inferior da tela.