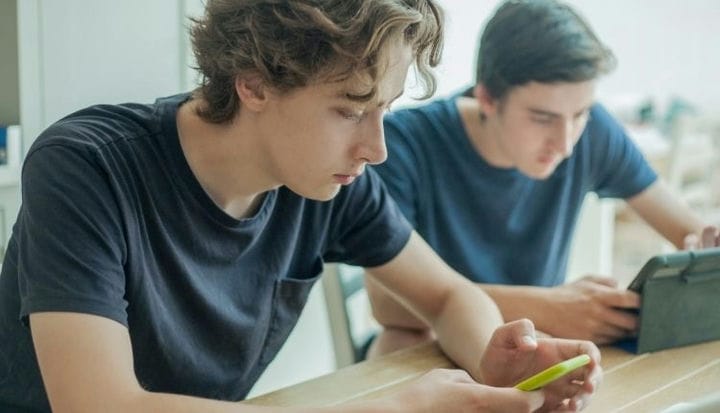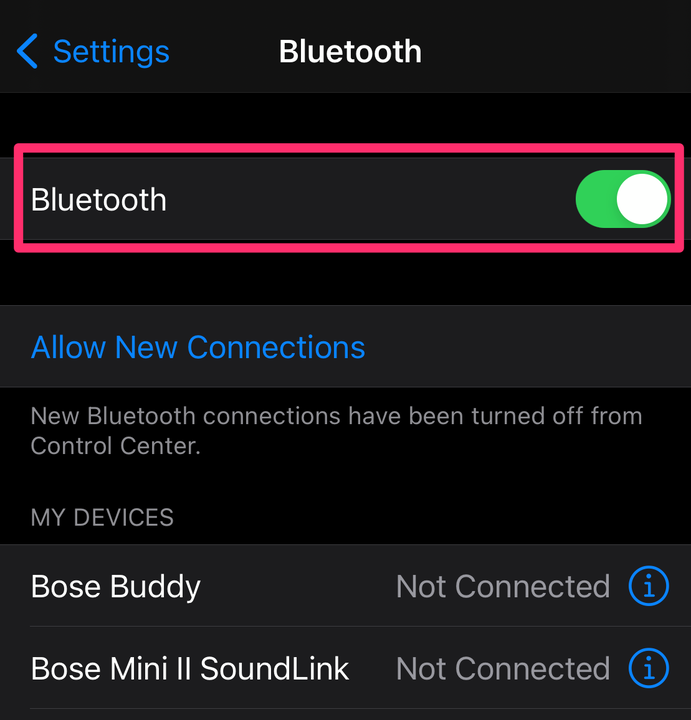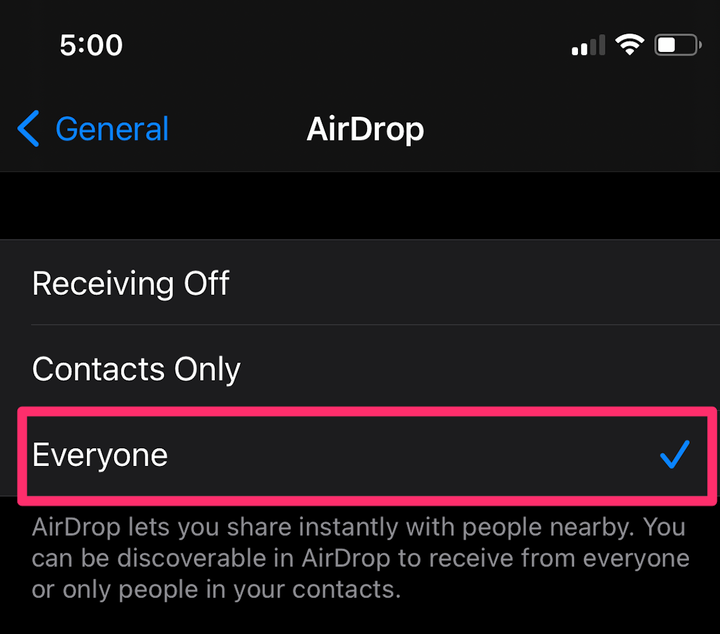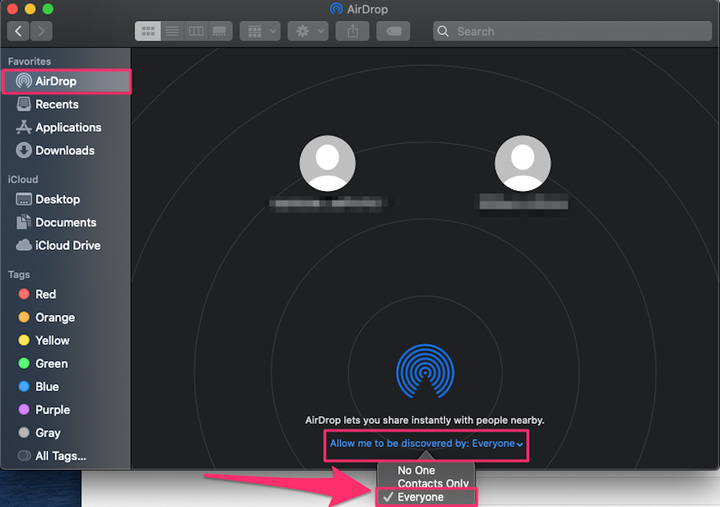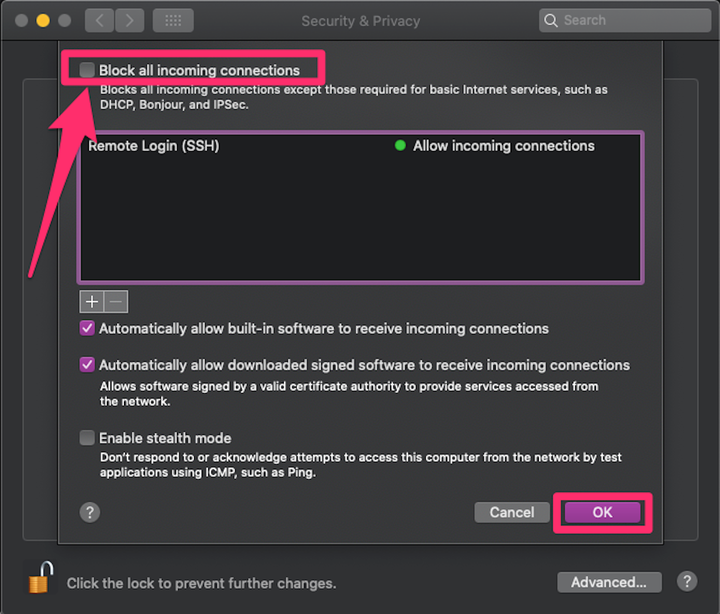AirDrop не працює: як виправити на iPhone, iPad, Mac
- Якщо ваш AirDrop не працює на iPhone, iPad або Mac, спочатку переконайтеся, що Bluetooth увімкнено.
- Щоб виправити з'єднання AirDrop, переконайтеся, що обидва пристрої доступні для виявлення.
- Щоб AirDrop працював на Mac, вам може знадобитися налаштувати параметри брандмауера.
Однією з найзручніших функцій для користувачів Apple є AirDrop, яка дозволяє надсилати медіа, посилання та документи через Bluetooth або Wi-Fi на пристрої в певному діапазоні.
Більшість нових пристроїв Apple вже мають цю функцію, однак вона може бути вибагливою без особливої причини. Якщо AirDrop не працює належним чином, спробуйте ці методи усунення несправностей.
Як працює AirDrop
AirDrop використовує Bluetooth
щоб виявити пристрої в певному діапазоні, а потім Wi-Fi для надсилання вмісту.
З’єднання Bluetooth можуть досягати до півмилі, але ваші пристрої, ймовірно, повинні знаходитися на відстані 30 футів один від одного, щоб працювати належним чином. Коли Wi-Fi недоступний, AirDrop використовуватиме ваш мобільний сервіс.
Як виправити, що AirDrop не працює на iPhone або iPad
Спочатку переконайтеся, що на вашому iPhone або iPad увімкнено Bluetooth. Для цього відкрийте програму Налаштування на своєму пристрої. Торкніться Bluetooth у верхній частині списку та переконайтеся, що кнопка зелена, якщо ні, проведіть пальцем по кнопці праворуч. Якщо ви бачите запит Дозволити нові підключення, торкніться його, щоб дозволити вашому пристрою підключатися до нових пристроїв.
Проведіть пальцем по кнопці Bluetooth праворуч, щоб вона стала зеленою, і торкніться «Дозволити нові підключення», щоб підключитися до нових пристроїв.
Грейс Еліза Гудвін / Інсайдер
Далі переконайтеся, що AirDrop увімкнено. У програмі Налаштування виберіть Загальні, а потім торкніться AirDrop. Потім ви можете вибрати, чи хочете ви, щоб AirDrop був доступний для всіх у межах досяжності або лише для тих, хто є у вашому списку контактів. Для поспіху виберіть Усі, щоб побачити, чи це швидко вирішить проблему. Також не завадить спробувати вимкнути і знову ввімкнути AirDrop, щоб він знову підключився — щоб вимкнути його, виберіть Receiving Off.
На сторінці AirDrop виберіть «Усі».
Грейс Еліза Гудвін / Інсайдер
Нарешті, переконайтеся, що пристрій, на який ви хочете AirDrop, також увімкнено для всіх. Якщо ваші два пристрої знаходяться далеко один від одного, піднесіть їх ближче, якщо вони трохи виходять за межі діапазону.
Як виправити, що AirDrop не працює на комп’ютері Mac
Можливо, вам знадобиться змінити налаштування AirDrop, щоб ваш пристрій можна було виявити. Відкрийте програму Finder на панелі меню свого Mac або знайдіть її за допомогою Spotlight. У Finder виберіть AirDrop у верхній частині меню бічної панелі зліва. Унизу сторінки AirDrop виберіть спадне меню поруч із пунктом «Дозволити мене знаходити» та змініть його на Усі.
У спадному меню виберіть «Усі».
Грейс Еліза Гудвін / Інсайдер
Якщо це не допомогло, скористайтеся рядком меню у верхній частині екрана та виберіть піктограму Wi-Fi. Переконайтеся, що він увімкнений і що ви підключені до мережі. Далі зробіть те ж саме для Bluetooth. Ви також можете спробувати вимкнути й увімкнути знову, намагаючись відновити з’єднання.
Ви також повинні переконатися, що налаштування брандмауера дозволяють нові підключення. Відкрийте програму «Системні налаштування» на своєму Mac і виберіть «Безпека та конфіденційність ». На сторінці Безпека та конфіденційність натисніть значок замка в нижньому лівому куті екрана та введіть свій пароль або скористайтеся своїм Touch ID.
На вкладці «Брандмауер» можна натиснути «Вимкнути брандмауер» або натиснути «Параметри брандмауера», а потім у спливаючому вікні зняти прапорець «Блокувати всі вхідні з’єднання », а потім натиснути «ОК».
Після натискання «Параметри брандмауера» обов’язково зніміть прапорець «Блокувати всі вхідні з’єднання» та натисніть «ОК».
Що робити, якщо AirDrop все ще не працює
Якщо AirDrop все ще не працює після того, як ви виконали наведені вище дії, подумайте про перезавантаження iPhone, iPad або Mac.
Ви також можете оновити програмне забезпечення свого iPhone, iPad або Mac до останньої доступної версії, якщо ви ще цього не зробили.