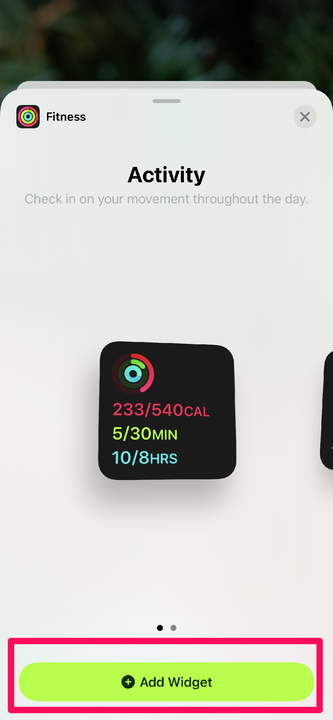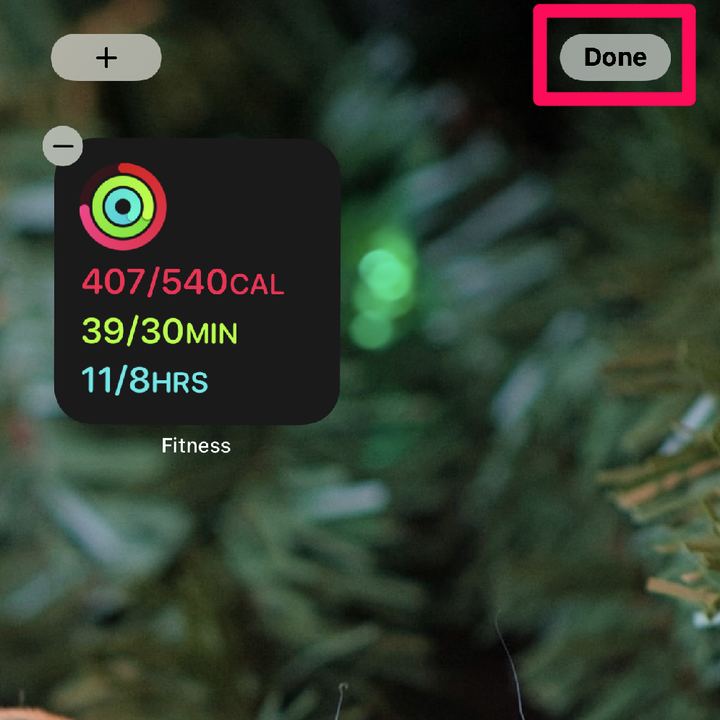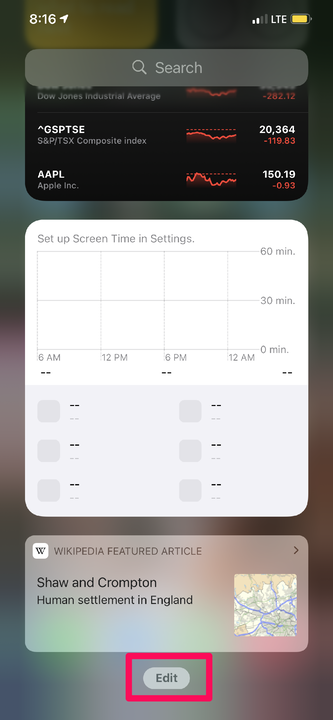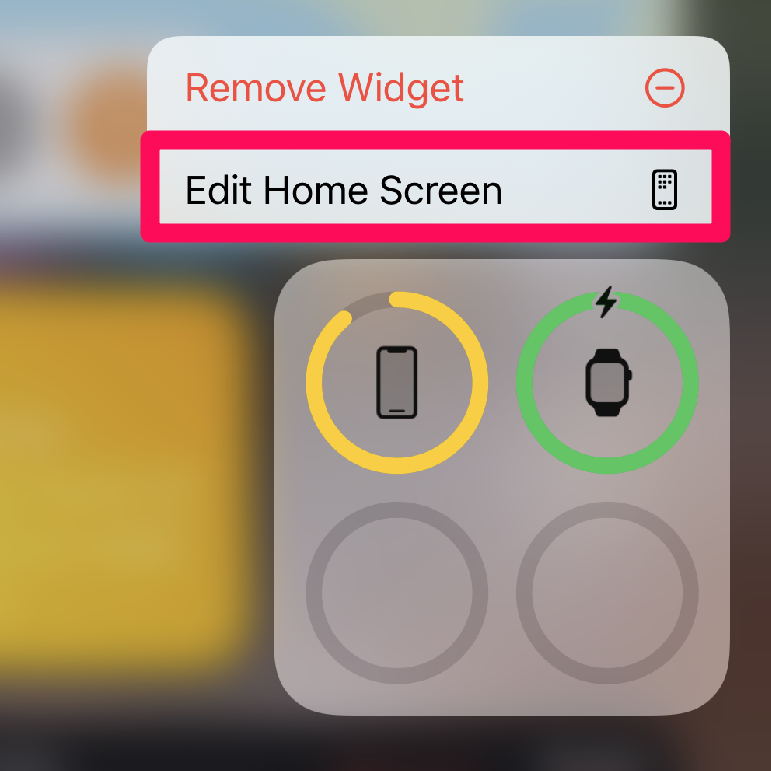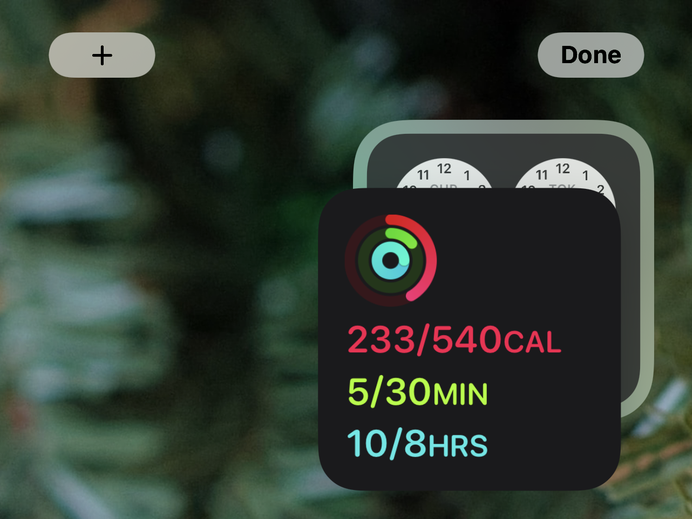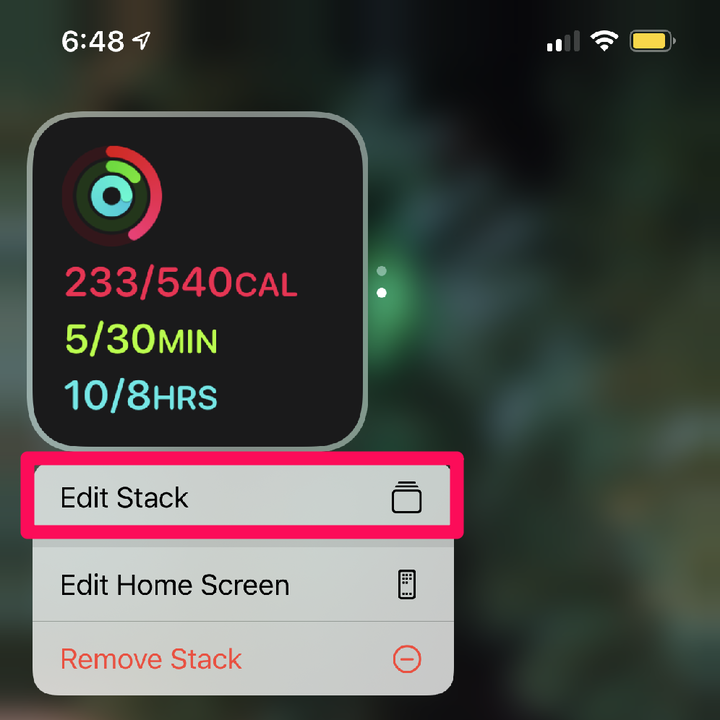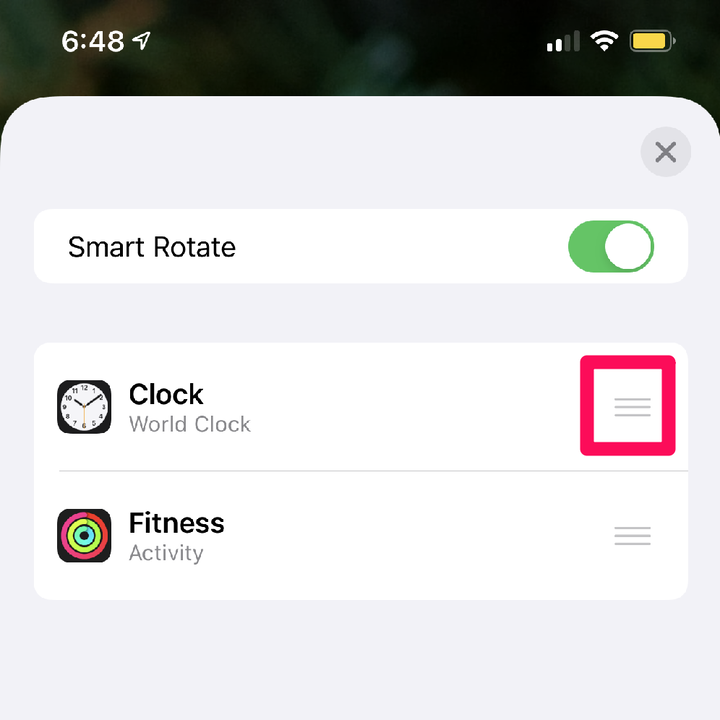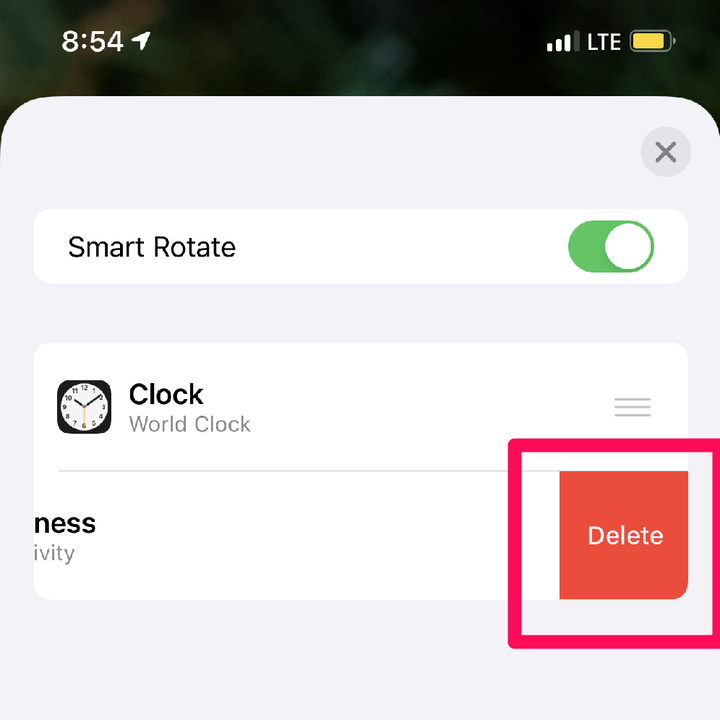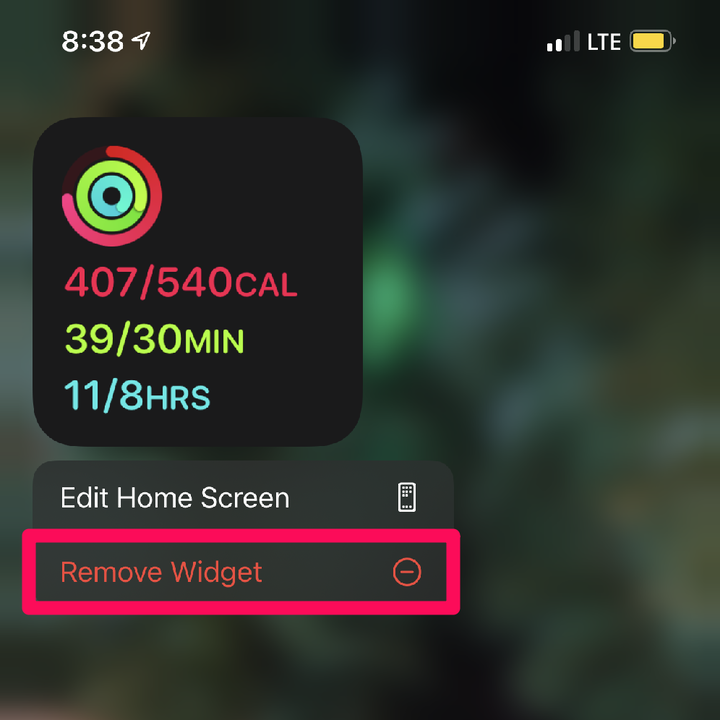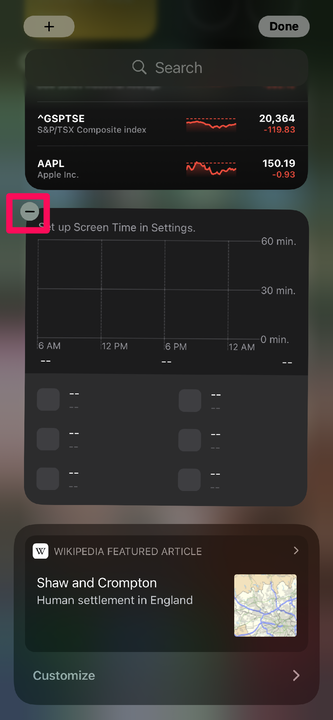Додайте віджети на iPhone: як налаштувати свій головний екран
- Віджети на iPhone дозволяють швидко перевіряти важливу інформацію з конкретних програм з одного погляду.
- Розумні стеки дозволяють кільком віджетам займати менше місця, подібно до папок програм.
- Ви можете додавати, редагувати, налаштовувати або видаляти віджети та Smart Stacks на своєму iPhone.
У iOS 14 віджети iPhone вийшли за рамки Today View і можуть бути розміщені безпосередньо на головному екрані.
Ви можете організувати віджети за допомогою Smart Stacks, які є структурами для ваших віджетів, схожими на папки, так само, як і папки для програм.
Ось як ви можете додавати, редагувати та видаляти віджети та Smart Stacks на своєму iPhone, щоб налаштувати головний екран.
Ви можете додавати віджети безпосередньо на головний екран або в режим «Сегодня».
Додайте віджети на головний екран:
1. Торкніться і утримуйте порожню область головного екрана, доки не побачите, що значки рухаються.
2. Торкніться знака плюс у верхньому лівому куті екрана телефону. Відкриється меню з усіма доступними для додавання віджетами.
Ви також можете натиснути й утримувати програму, а потім натиснути «Редагувати головний екран», щоб відкрити знак «плюс» у верхньому лівому куті головного екрана.
Кайл Вілсон
3. Торкніться віджета, який потрібно додати.
4. Проведіть пальцем ліворуч або праворуч, щоб вибрати бажаний розмір віджета.
5. Натисніть Додати віджет.
Більшість віджетів доступні в різних розмірах.
Кайл Вілсон
6. Натисніть Готово.
Як і в програмах, ви можете перетягувати віджети, щоб змінити їх порядок на головному екрані.
Кайл Вілсон
Додайте віджети до перегляду сьогодні:
1. Проведіть пальцем ліворуч від головного екрана, щоб отримати доступ до перегляду сьогодні.
2. Прокрутіть униз і натисніть Редагувати.
Кнопка «Редагувати» знаходиться в нижній частині екрана «Сьогодні».
Кайл Вілсон
3. Натисніть кнопку плюс у верхньому лівому куті екрана.
4. Торкніться віджета, який потрібно додати.
5. Проведіть пальцем ліворуч або праворуч, щоб вибрати бажаний розмір віджета.
6. Натисніть Додати віджет.
7. Натисніть Готово.
1. Натисніть і утримуйте віджет, доки не з'явиться меню параметрів.
2. Виберіть Редагувати віджет. Якщо віджет не має кнопки «Редагувати віджет », виберіть «Редагувати головний екран».
Лише деякі віджети можна редагувати, але всі віджети можна переставити, видалити або додати до Smart Stack.
Кайл Вілсон
3. Якщо вибрано віджет «Редагувати », тепер у вас буде можливість редагувати. Якщо «Редагувати головний екран» був єдиною доступною опцією, єдиними варіантами є перемістити віджет, видалити його або додати до Smart Stack.
Використовуйте Smart Stacks
Розумні стеки — це тип віджетів, доданих до iOS у iOS версії 14. Вони складаються з кількох різних віджетів, які можна гортати вручну або автоматично гортати вашим iPhone залежно від часу доби та вашої поведінки.
Щоб створити Smart Stack, перетягніть наявні віджети один на одного так само, як ви створюєте папки програми.
Віджети повинні бути однакового розміру, щоб бути в одному стеку.
Кайл Вілсон
Повторне замовлення стека:
1. Натисніть і утримуйте віджет, доки не з'явиться меню параметрів.
2. Торкніться «Редагувати стек».
Зауважте, що ви не можете отримати доступ до меню редагування Smart Stack, якщо ваш головний екран перебуває в режимі редагування.
Кайл Вілсон
3. Торкніться і утримуйте три горизонтальні смужки з правого боку віджета, порядок якого потрібно змінити.
Значок із трьома горизонтальними смугами дає змогу перетягувати плитки, щоб змінити порядок вашої стопки.
Кайл Вілсон
4. Перетягуйте віджети, доки вони не будуть у потрібному порядку.
5. Торкніться кнопки X у верхньому правому куті, щоб закрити меню, коли закінчите.
Видалити елементи зі стека:
1. Натисніть і утримуйте віджет, доки не з'явиться меню параметрів.
2. Торкніться «Редагувати стек».
3. Проведіть пальцем ліворуч через елемент стека та натисніть Видалити.
Якщо ви не хочете видаляти весь стек, ви можете просто видалити окремі віджети.
Кайл Вілсон
4. Торкніться кнопки X у верхньому правому куті, щоб закрити меню, коли закінчите.
Видалення віджетів на головному екрані:
1. Натисніть і утримуйте наявний віджет, доки не з'явиться контекстне меню.
2. Натисніть Видалити віджет.
Ви також можете видалити віджети, коли головний екран перебуває в режимі редагування, натиснувши на знак мінус у верхньому лівому куті віджета.
Кайл Вілсон
Видалення віджетів у перегляді сьогодні:
1. Проведіть пальцем ліворуч від головного екрана, щоб отримати доступ до перегляду сьогодні.
2. Прокрутіть униз і натисніть Редагувати.
3. Торкніться символу мінус (—) у верхньому лівому куті віджета, який потрібно видалити.
Видалені віджети завжди можна додати знову з бібліотеки віджетів.