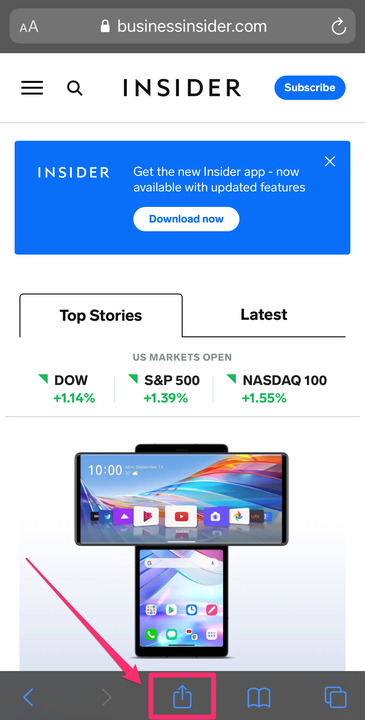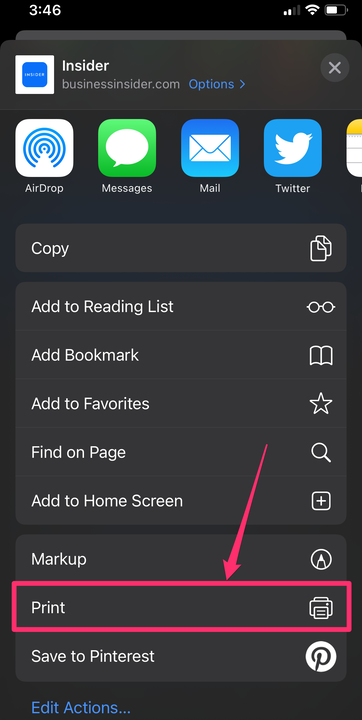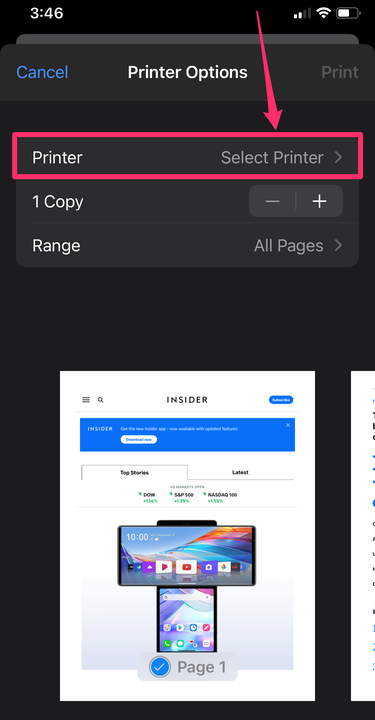Як друкувати з iPhone: додайте принтер з AirPrint або без нього
- Найпростіший спосіб друкувати з iPhone або iPad – це AirPrint.
- Коли ви додаєте принтер до iPhone з AirPrint, ви можете безпосередньо друкувати за допомогою бездротового з'єднання.
- Ви також можете друкувати зі свого iPhone без AirPrint, завантаживши програму для принтера або підключивши USB-шнур до принтера.
Якщо ви хочете друкувати на своєму iPhone або iPad, це може бути простіше, ніж ви думаєте. Найпростіший спосіб друкувати з iPhone – це додати принтер із AirPrint, щоб ви могли друкувати безпосередньо за допомогою бездротового з’єднання.
Ви також можете друкувати без проводів без AirPrint, завантаживши програму свого принтера на iPhone або iPad або підключивши пристрої за допомогою USB -кабелю та адаптера. Ось як це все зробити.
Як друкувати з iPhone або iPad за допомогою AirPrint
Більшість сучасних принтерів з бездротовими можливостями мають функцію AirPrint, яка дозволяє принтеру легко синхронізуватися з iPhone або iPad і друкувати безпосередньо.
Щоб додати принтер до iPhone або iPad з AirPrint і використовувати його для друку:
1. Відкрийте документ, зображення або веб-сторінку, яку потрібно роздрукувати. Це може бути розміщено у вашій електронній пошті, веб-переглядачі, програмі «Фотографії», програмі «Файли» або в іншому місці.
2. Знайдіть і натисніть кнопку «Поділитися», тобто квадрат зі стрілкою, спрямованою вгору з центру. Якщо ви не бачите цієї кнопки, залежно від програми, яку ви використовуєте, вам може знадобитися вибрати значок із трьома горизонтальними точками або піктограму стрілки, яка вказує ліворуч.
Торкніться кнопки «Поділитися».
Грейс Еліза Гудвін / Інсайдер
3. У спливаючому вікні прокрутіть униз, доки не побачите піктограму принтера поруч зі словом «Друк».
Виберіть «Друк» зі списку дій.
Грейс Еліза Гудвін / Інсайдер
4. Торкніться «Друк», а на наступному екрані торкніться «Вибрати принтер» угорі. Знайдіть і виберіть назву найближчого принтера, який ви хочете використовувати.
Торкніться «Вибрати принтер» і знайдіть свій принтер у списку на наступній сторінці.
5. Натисніть слово «Друк», написане синім кольором у верхньому правому куті екрана.
Принтер з підтримкою AirPrint тепер буде доданий до вашого списку бажаних пристроїв і з’явиться як опція для друку, коли він буде в зоні дії. Ви можете будь-коли додати інший принтер до свого iPhone, виконавши ті самі дії з новим принтером.
Як друкувати з iPhone або iPad без AirPrint
Не всі принтери мають функцію AirPrint, особливо якщо вони трохи старші. Але якщо вони мають бездротовий зв’язок, ви все одно зможете друкувати з нього бездротовим способом — вам просто потрібно буде завантажити програму свого принтера з App Store.
Щоб налаштувати принтер на вашому iPhone або iPad без AirPrint і використовувати його для друку:
1. Відкрийте програму свого принтера на своєму пристрої.
2. Увімкніть Wi-Fi свого принтера.
3. Перейдіть у «Налаштування» телефону або планшета та перейдіть на вкладку Wi-Fi.
4. Знайдіть свій принтер у розділі «ІНШІ МЕРЕЖІ» та торкніться його.
5. Потягніть вгору документ, зображення або веб-сторінку, яку потрібно роздрукувати, а потім натисніть значок «Поділитися».
6. Тепер ви зможете підключити принтер через програму та друкувати.
Як друкувати з iPhone або iPad за допомогою USB-кабелю
Щоб друкувати з iPhone або iPad за допомогою принтера, який не може підключитися до бездротового зв’язку, вам доведеться використовувати апаратне забезпечення як посередник. Вам знадобиться USB-кабель і USB-перехідник OTG (на ходу), який з’єднує ваш iPhone з USB-кабелем.
Щоб надрукувати з iPhone або iPad за допомогою кабелю USB:
1. Увімкніть принтер і підключіть один кінець USB-кабелю до принтера, а інший кінець до USB-шнуру OTG. Підключіть інший кінець USB OTG кабелю до вашого iPhone або iPad.
2. На вашому iPhone або iPad має з’явитися спливаюче вікно — натисніть «ОК».
3. Потім на своєму iPhone або iPad перейдіть до документа, який хочете роздрукувати, і торкніться кнопки Поділитися.
4. У меню Share виберіть опцію «Друк».
5. Підключений принтер має з’явитися поруч із «Принтер» на сторінці «Параметри принтера».
6. Торкніться «Друк» у верхньому правому куті.