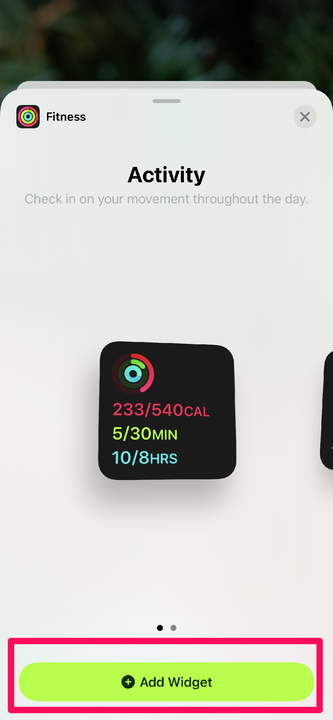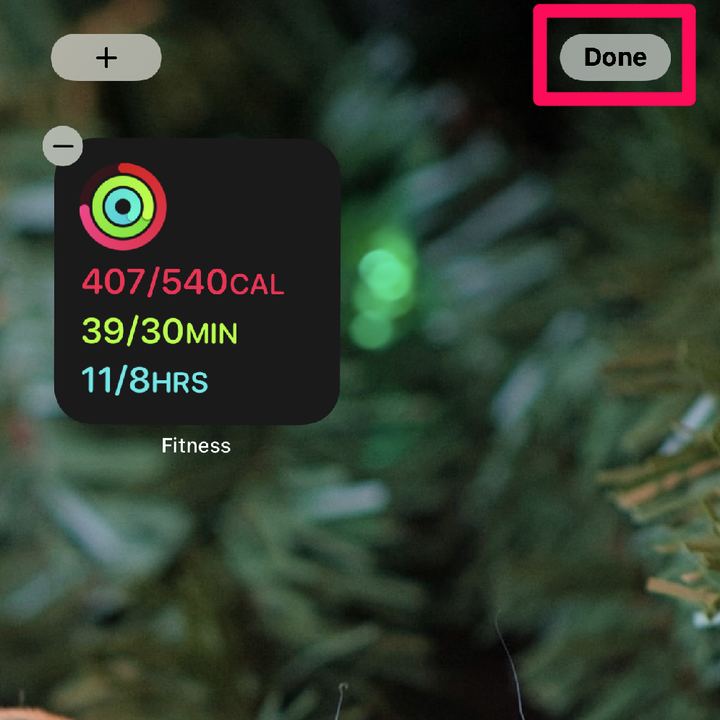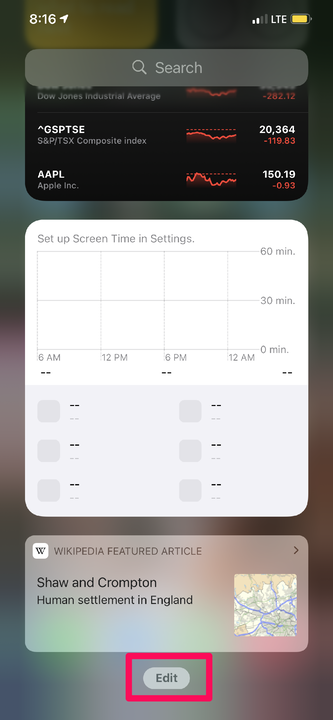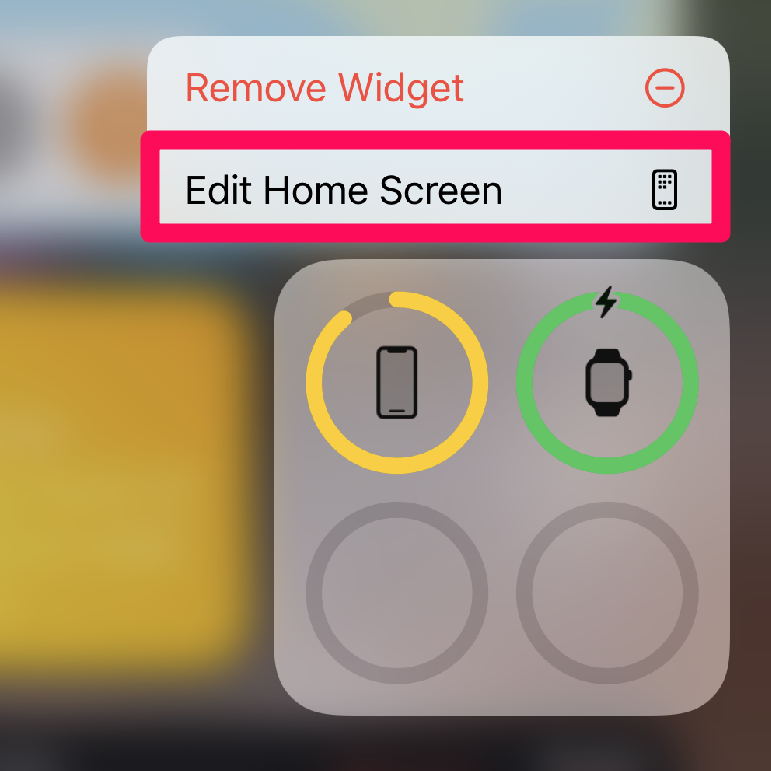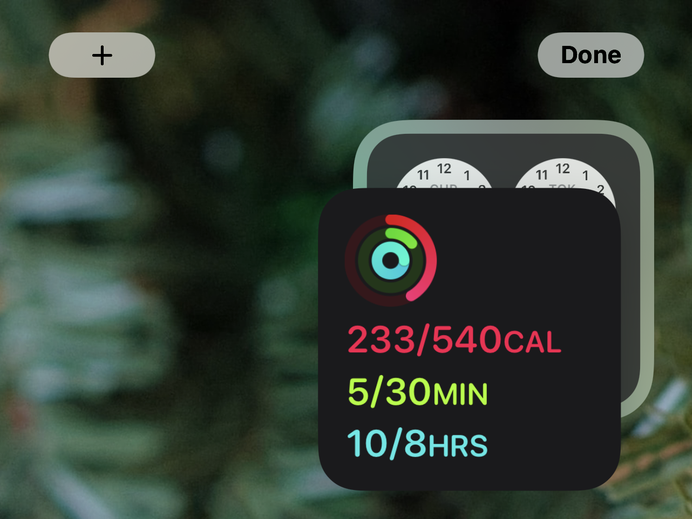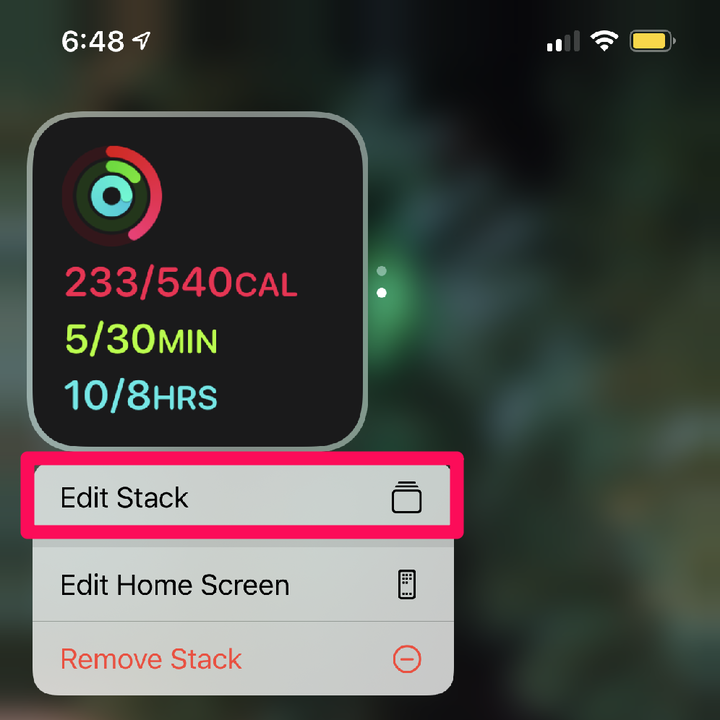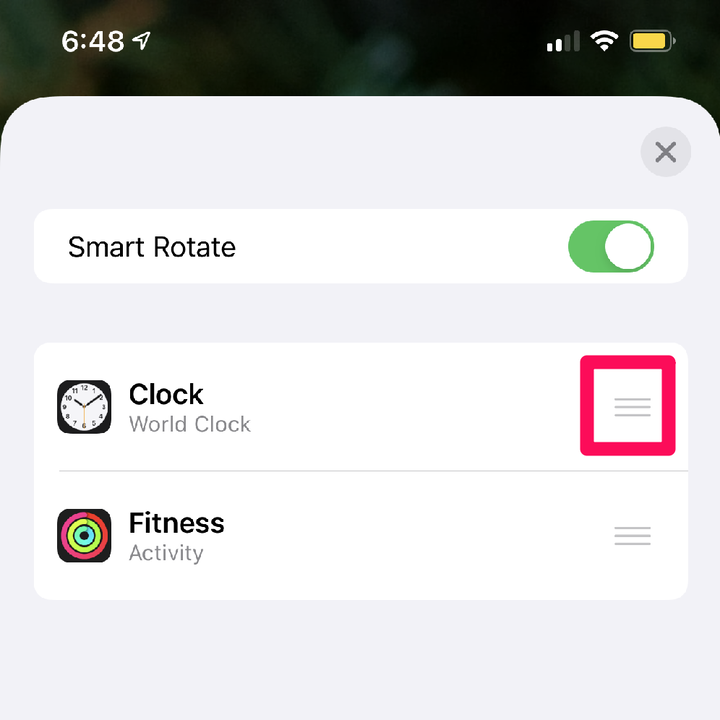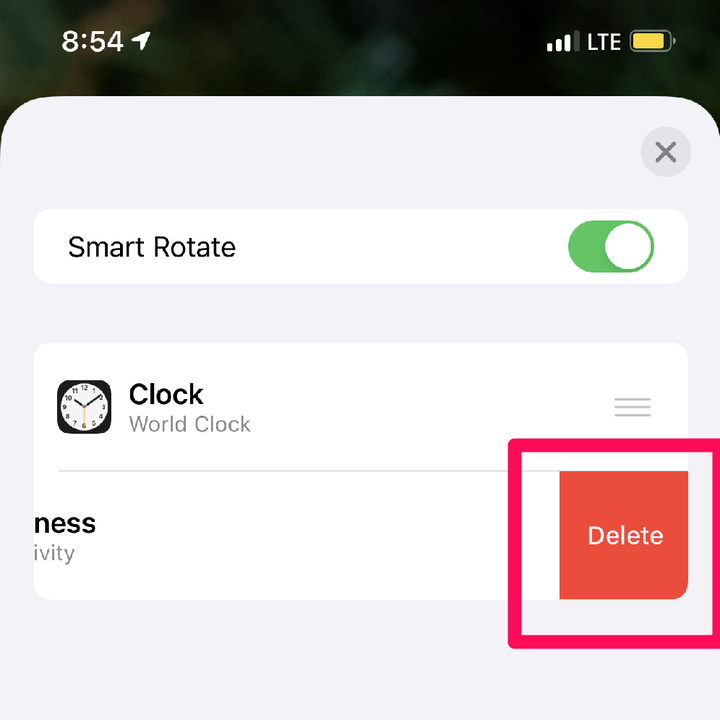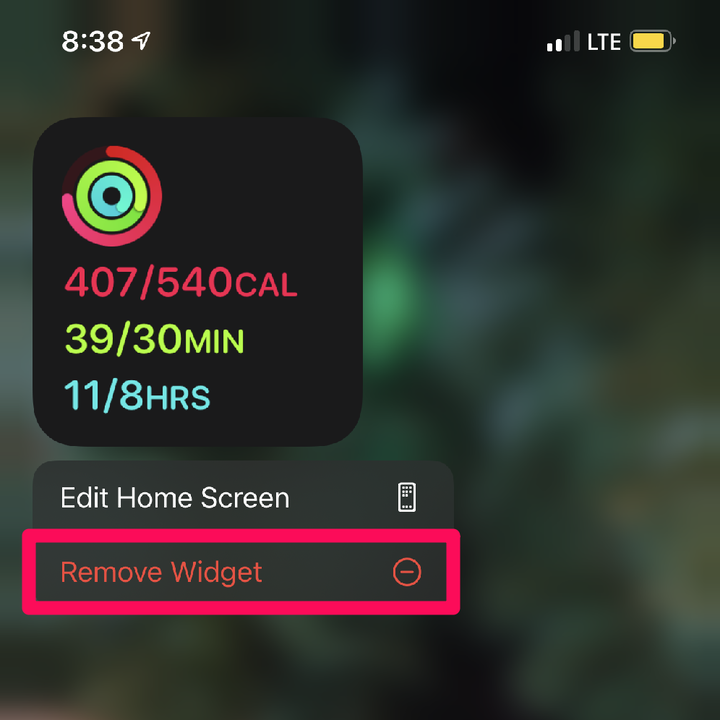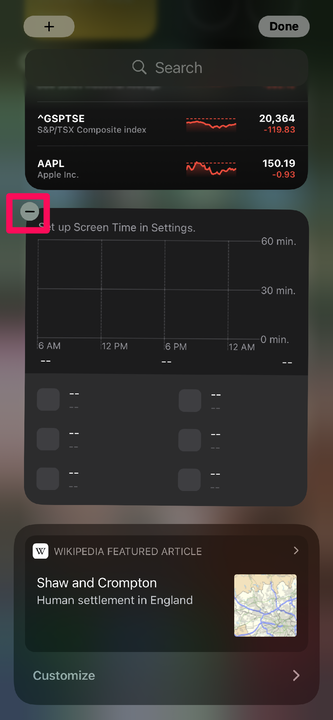Vidinate lisamine iPhone’i: kuidas kohandada oma avakuva
- IPhone'i vidinad võimaldavad teil kiiresti ja ühe pilguga vaadata olulist teavet konkreetsetest rakendustest.
- Nutikad virnad võimaldavad sarnaselt rakenduste kaustadega mitmele vidinale vähem ruumi võtta.
- Saate oma iPhone'is vidinaid ja nutikaid virnasid lisada, redigeerida, kohandada või eemaldada.
Operatsioonisüsteemis iOS 14 laienesid iPhone'i vidinad tänase vaate piiridest kaugemale ja neid saab paigutada otse avakuvale.
Saate korraldada vidinaid Smart Stacksi abil, mis on teie vidinate jaoks kaustataolised struktuurid samamoodi nagu rakenduste kaustad.
Siit saate teada, kuidas saate oma iPhone'is avakuva kohandamiseks lisada, muuta ja eemaldada vidinaid ja nutikaid virnasid.
Saate lisada vidinaid otse avakuvale või tänasesse vaatesse.
Avakuvale vidinate lisamine:
1. Toksake ja hoidke avakuva ala, mis on tühi, kuni näete ikoonide värisemist.
2. Puudutage telefoni ekraani vasakus ülanurgas plussmärki. Avaneb menüü kõigi lisatavate vidinatega.
Võite ka rakendust vajutada ja hoida ning seejärel puudutada valikut „Muuda avakuva", et kuvada avakuva vasakus ülanurgas plussmärk.
Kyle Wilson
3. Puudutage vidinat, mille soovite lisada.
4. Eelistatud vidina suuruse valimiseks pühkige vasakule või paremale.
5. Puudutage valikut Lisa vidin.
Enamik vidinaid on saadaval mitmes suuruses.
Kyle Wilson
6. Puudutage valikut Valmis.
Nagu rakenduste puhul, saate vidinaid avakuval ümber korraldada pukseerida.
Kyle Wilson
Lisa vidinad tänasesse vaatesse:
1. Tänase vaate avamiseks pühkige avakuval vasakule.
2. Kerige alla ja klõpsake nuppu Redigeeri.
Nupp "Muuda" asub tänavaate ekraani allservas.
Kyle Wilson
3. Klõpsake ekraani vasakus ülanurgas plussnupul.
4. Puudutage vidinat, mille soovite lisada.
5. Eelistatud vidina suuruse valimiseks pühkige vasakule või paremale.
6. Puudutage valikut Lisa vidin.
7. Puudutage valikut Valmis.
1. Toksake ja hoidke vidinat all, kuni kuvatakse valikute menüü.
2. Valige Redigeeri vidin. Kui vidinal pole nuppu Redigeeri vidinat, valige Redigeeri avakuva.
Redigeerida saab ainult mõnda vidinat, kuid kõiki vidinaid saab ümber korraldada, eemaldada või nutikasse virna lisada.
Kyle Wilson
3. Kui valiti Redigeeri vidin, on teil nüüd võimalus redigeerida. Kui avakuva muutmine oli ainus võimalik valik, on ainsad võimalused vidina teisaldamine, eemaldamine või nutikasse virna lisamine.
Kasutage Smart Stacksi
Nutikad virnad on teatud tüüpi vidinad, mis on iOS-i versioonis 14 lisatud iOS-ile. Need koosnevad mitmest erinevast vidinast, mida saab kellaaja ja teie käitumise põhjal käsitsi või iPhone'i abil automaatselt sirvida.
Nutika virna loomiseks lohistage olemasolevad vidinad üksteise peale samamoodi nagu rakenduste kaustade loomisel.
Vidinad peavad olema sama suurusega, et olla samas virnas.
Kyle Wilson
Virna uuesti tellimine:
1. Toksake ja hoidke vidinat all, kuni kuvatakse valikute menüü.
2. Puudutage valikut Redigeeri virna.
Pange tähele, et te ei pääse Smart Stacki redigeerimismenüüsse, kui avakuva on redigeerimisrežiimis.
Kyle Wilson
3. Puudutage ja hoidke all kolme horisontaalset riba selle vidina paremal küljel, mida soovite ümber järjestada.
Kolme horisontaalse riba ikoon võimaldab teil paane pukseerida, et oma virna ümber järjestada.
Kyle Wilson
4. Lohistage vidinaid, kuni need on soovitud järjekorras.
5. Menüü sulgemiseks, kui olete lõpetanud, puudutage paremas ülanurgas nuppu X.
Üksuste kustutamine virnast:
1. Toksake ja hoidke vidinat all, kuni kuvatakse valikute menüü.
2. Puudutage valikut Redigeeri virna.
3. Pühkige sellega üle virnaüksuse vasakule ja puudutage valikut Kustuta.
Kui te ei soovi tervet virna eemaldada, saate lihtsalt eemaldada konkreetsed vidinad.
Kyle Wilson
4. Menüü sulgemiseks, kui olete lõpetanud, puudutage paremas ülanurgas nuppu X.
Avakuvalt vidinate eemaldamine:
1. Puudutage ja hoidke all olemasolevat vidinat, kuni kuvatakse kontekstimenüü.
2. Vajutage nuppu Eemalda vidin.
Samuti saate vidinaid eemaldada, kui avakuva on redigeerimisrežiimis, puudutades vidina vasakus ülanurgas olevat miinusmärki.
Kyle Wilson
Vidinate eemaldamine tänasest vaatest:
1. Tänase vaate avamiseks pühkige avakuval vasakule.
2. Kerige alla ja klõpsake nuppu Redigeeri.
3. Puudutage miinussümbolit (—) vidina ülemises vasakus nurgas, mida soovite eemaldada.
Eemaldatud vidinaid saab alati vidinateegist uuesti lisada.