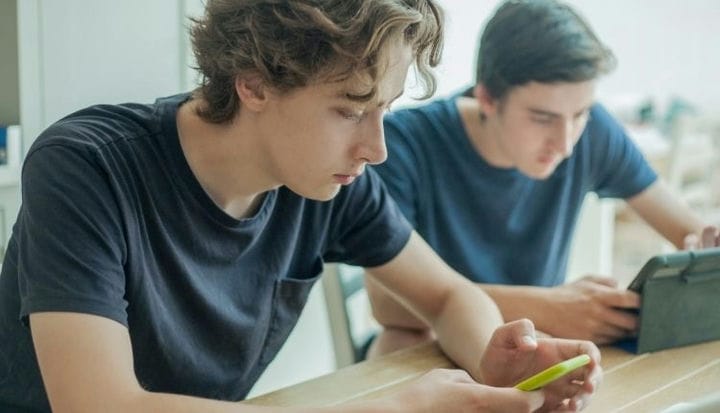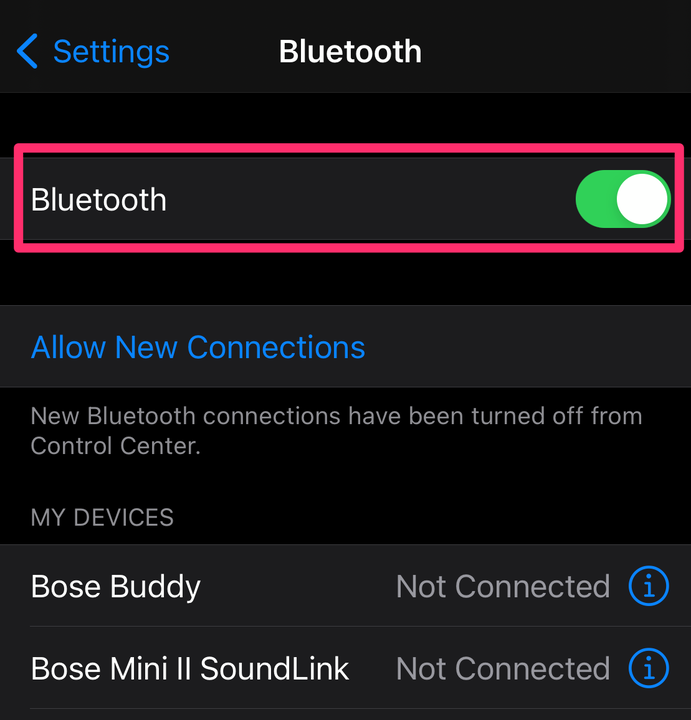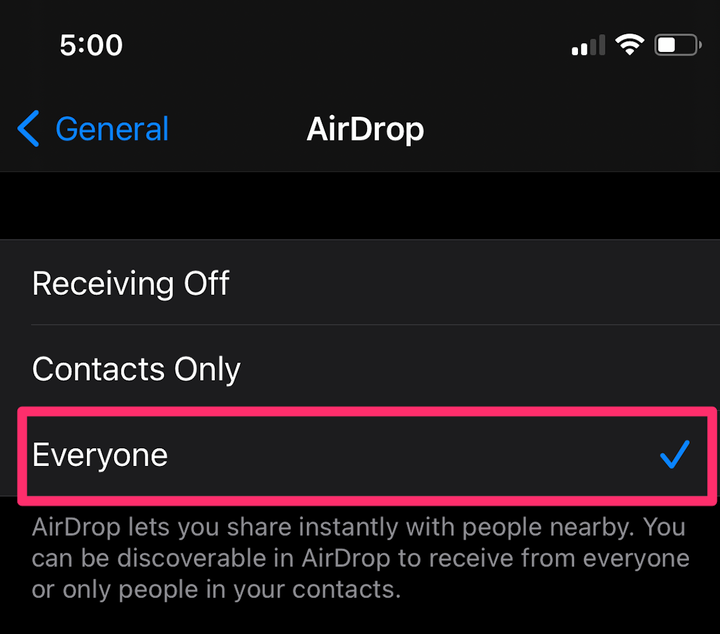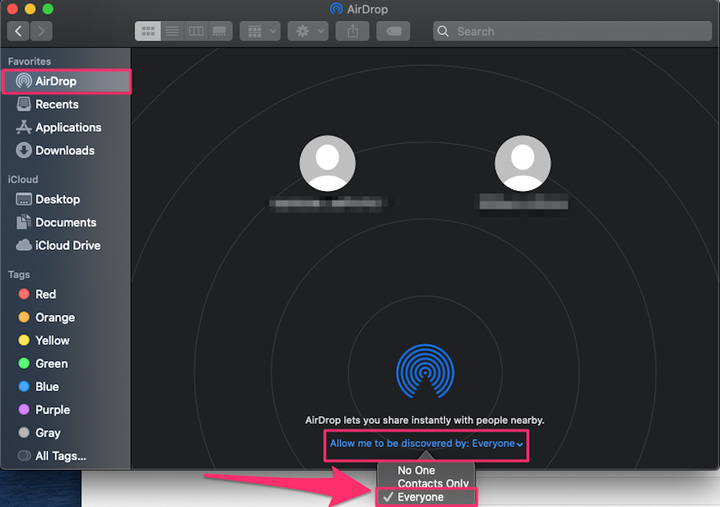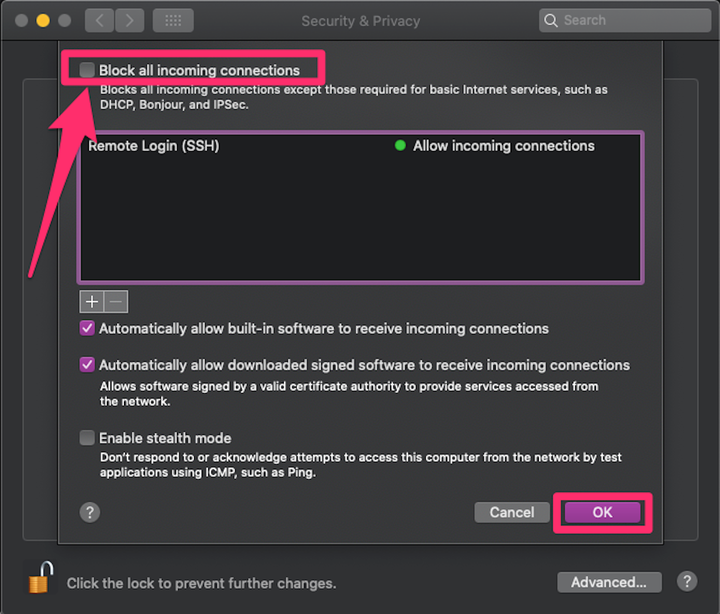AirDrop não funciona: como corrigir no iPhone, iPad, Mac
- Se o AirDrop não estiver funcionando no iPhone, iPad ou Mac, primeiro verifique se o Bluetooth está ativado.
- Para corrigir uma conexão AirDrop, certifique-se também de que ambos os dispositivos sejam detectáveis.
- Para que o AirDrop funcione em um Mac, talvez seja necessário ajustar as configurações do firewall.
Um dos recursos mais convenientes para os usuários da Apple é o AirDrop, que permite enviar mídia, links e documentos via Bluetooth ou Wi-Fi para dispositivos dentro de um determinado intervalo.
A maioria dos dispositivos Apple mais recentes já possui esse recurso, no entanto, pode ser complicado sem motivo específico. Quando o AirDrop não estiver funcionando corretamente, tente estas técnicas de solução de problemas.
Como o AirDrop funciona
AirDrop usa Bluetooth
para descobrir dispositivos dentro de um determinado intervalo e, em seguida, Wi-Fi para enviar o conteúdo.
As conexões Bluetooth podem atingir até 800 metros, mas seus dispositivos provavelmente precisam estar a menos de 9 metros um do outro para funcionar corretamente. Quando o Wi-Fi não estiver disponível, o AirDrop usará seu serviço de celular.
Como corrigir o AirDrop não funcionando no iPhone ou iPad
Primeiro, verifique se o seu iPhone ou iPad está com o Bluetooth ativado. Para fazer isso, abra o aplicativo Configurações no seu dispositivo. Toque em Bluetooth no topo da lista e verifique se o botão está verde – caso contrário, deslize o botão para a direita. Se você vir um prompt para Permitir novas conexões, toque nele para permitir que seu dispositivo se conecte a novos dispositivos.
Deslize o botão Bluetooth para a direita para deixá-lo verde e toque em “Permitir novas conexões" para conectar-se a novos dispositivos.
Grace Eliza Goodwin/Insider
Em seguida, verifique se o AirDrop está ativado. No aplicativo Configurações, selecione Geral e toque em AirDrop. Você pode então selecionar se deseja que o AirDrop esteja disponível para todos dentro do alcance ou apenas para aqueles em sua lista de contatos. Por uma questão de pressa, escolha Todos para ver se isso resolve o problema rapidamente. Também não custa tentar desligar e ligar novamente o AirDrop para que ele se reconecte — para desativá-lo, selecione Receber desligado.
Na página do AirDrop, selecione “Todos”.
Grace Eliza Goodwin/Insider
Por fim, verifique se o dispositivo para o qual você deseja fazer o AirDrop também está habilitado para Todos. Se seus dois dispositivos estiverem distantes, aproxime-os caso estejam um pouco fora de alcance.
Como corrigir o AirDrop não funcionando em um computador Mac
Pode ser necessário alterar as configurações do AirDrop para permitir que seu dispositivo seja detectável. Abra o aplicativo Finder na barra de menus do seu Mac ou procure-o usando o Spotlight. No Finder, selecione AirDrop na parte superior do menu da barra lateral à esquerda. Na parte inferior da página do AirDrop, selecione o menu suspenso ao lado de Permitir que eu seja descoberto por e altere-o para Todos.
Na lista suspensa, selecione "Todos".
Grace Eliza Goodwin/Insider
Se isso não funcionar, use a barra de menu na parte superior da tela e selecione o ícone Wi-Fi. Verifique se ele está ligado e se você está conectado a uma rede. Em seguida, faça o mesmo para o Bluetooth. Você também pode tentar desligar e ligar novamente na tentativa de reconectar.
Você também deve verificar se as configurações do firewall permitem novas conexões. Abra o aplicativo Preferências do Sistema no Mac e selecione Segurança e Privacidade. Na página Segurança e privacidade, clique no ícone de cadeado no canto inferior esquerdo da tela e digite sua senha ou use seu Touch ID.
Na guia Firewall, você pode clicar em Desativar firewall ou clicar em Opções de firewall e, no pop-up, desmarcar a caixa ao lado de Bloquear todas as conexões de entrada e clicar em OK.
Depois de clicar em "Opções de firewall", desmarque a caixa ao lado de "Bloquear todas as conexões de entrada" e clique em "OK".
O que fazer se o AirDrop ainda não estiver funcionando
Se o AirDrop ainda não estiver funcionando depois de tentar as etapas acima, reinicie o iPhone, iPad ou Mac.
Você também pode atualizar o software do iPhone, iPad ou Mac para a versão mais recente disponível, caso ainda não tenha feito isso.